Cara Mengembalikan File Terhapus

File yang terhapus di Komputer atau Laptop umumnya bisa dikembalikan lagi. Hal ini karena file yang terhapus tidak langsung benar-benar terhapus dari komputer atau laptop, melainkan tersimpan di Recyle Bin.
Recyle Bin merupakan tempat dimana file-file yang ada di laptop PC terhappus. File yang terhapus akan tersimpan di tempat ini selama kurang lebih 30 hari, baru setelah itu terhapus secara permanen. Untuk mengosongkon memori, kamu bisa mengosongkan Recyle Bin ini.
Nah, yang menjadi masalah adalah bagaimana cara mengembalikan file yang terhapus dari recyle bin yang telah dikosongkan atau dihapus secara permanen? Nah, pada artikel kali ini kami akan menjelaskan bagaimana caranya.
- Cara Mengembalikan File yang Terhapus Secara Permanen
- 1. Download dan Install AnyRecover
- 2. AnyReover untuk Windows
- 3. Coba Hapus File Secara Permanen
- 4. Silahkan Buka Aplikasi AnyRecover
- 5. Pilih Drive dan Lakukan Pemindaian
- 6. Pilih File yang Ingin Dikembalikan
- 7. File Berhasil Dipulihkan
- 8. Cek Hasil
- Fitur Unggulan AnyRecover untuk Windows
Cara Mengembalikan File yang Terhapus Secara Permanen
Banyak yang belum tahu bahwa ternyata file yang sudah terhapus dari recyle bin masih tetap bisa dipulihkan. Namun untuk memulihkan file tersebut, kamu membutuhkan software atau aplikasi tambahan. Salah satu software yang bisa kamu gunakan adalah AnyRecover untuk Windows.
Berikut ini langkah-langkah cara memulihkan file yang terhapus dari recycle bin setelah kosong.
1. Download dan Install AnyRecover
Langkah pertama yang harus kamu lakukan untuk mengembalikan file terhapus permanen di laptop atau PC adalah download AnyRecover. Setelah itu, silahkan install software tersebut di laptop PC yang datanya ingin dikembalikan.
Cara penginstalan aplikasi ini sangat mudah, kamu tinggal download dan install seperti biasa. Kemudian tinggal ikuti instruksi yang ada ketika proses penginstalan dilakukan. Setelah terinstal, buka aplikasi tersebut.
2. AnyReover untuk Windows
Setelah aplikasi tersebut terinstall, silahkan buka aplikasi AnyRecover sampai muncul halaman utama seperti gambar di atas. Nantinya akan terdeteksi penyimpanan yang ada di perangkat kamu, mulai dari SSD, Hardisk, sampai Flashdisk.
Disini kamu bisa memilih Drive atau Hardisk mana yang ingin kamu kembalikan datanya. Bahkan kamu disini bisa memilih lokasi spesifik dari file yang ingin kamu kembalikan, contohnya seperti Recycle Bin.
Selain digunakan untuk mengembalikan file yang sudah terhapus dari recycle bin, AnyRecover juga bisa digunakan untuk memperbaiki harddisk external corrupt.
3. Coba Hapus File Secara Permanen
Berikutnya, disini kami akan mencoba menghapus semua file yang ada di Recyle Bin. Sebagai informasi, ketika file yang ada di recycle bin terhapus maka tidak bisa dikembalikan lagi dengan cara biasa. Untuk mengembalikannya, kamu harus menggunakan cara khusus seperti memakai aplikasi.
4. Silahkan Buka Aplikasi AnyRecover
Setelah semua file yang ada di recyle bin terhapus, langkah berikutnya adalah mengembalikan file-file tersebut. Caranya silahkan buka aplikasi AnyRecover yang sudah kami download sebelumnya. Tidak perlu bingung dengan menu yang ada.
5. Pilih Drive dan Lakukan Pemindaian
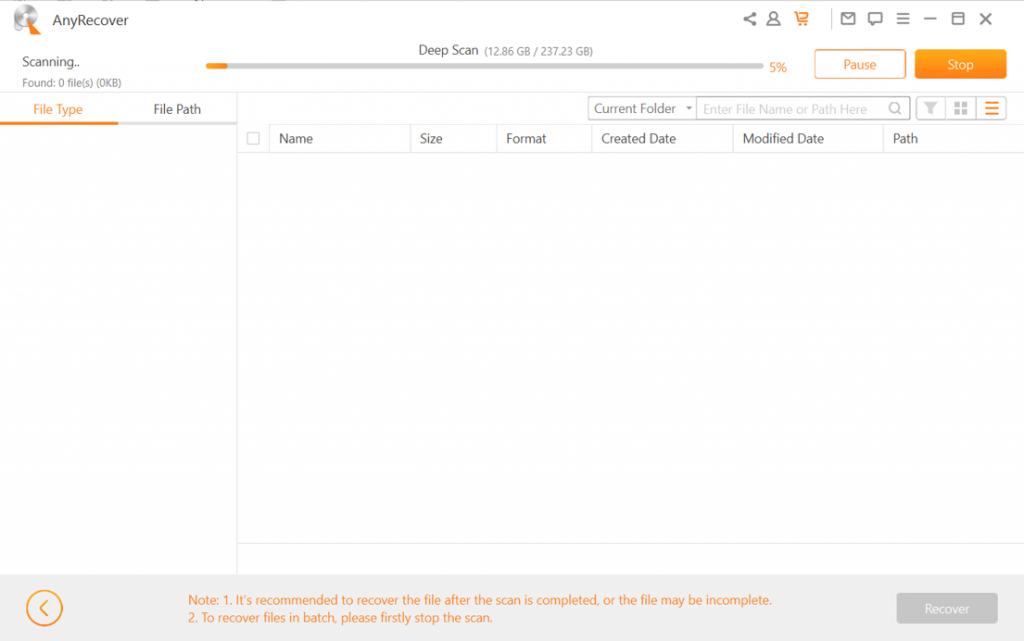
Karena disini kami ingin mengembalikan file yang ada di Recycle Bin, maka silahkan pilih lokasi pada Recyle Bin. Setelah itu lakukan pemindaian dan tunggu sampai proses pemindaian selesai dilakukan. Lama proses pemindaian bergantung banyaknya file yang bisa direcover atau dikembalikan.
6. Pilih File yang Ingin Dikembalikan
Setelah proses pemindaian selesai, nantinya akan muncul file-file di Recycle Bin yang bisa kamu kembalikan. Kamu bisa memilih file yang ingin dikembalikan berdasarkan jenisnya, mulai dari Foto, Video, Documents, Arsip, dan lain-lain.
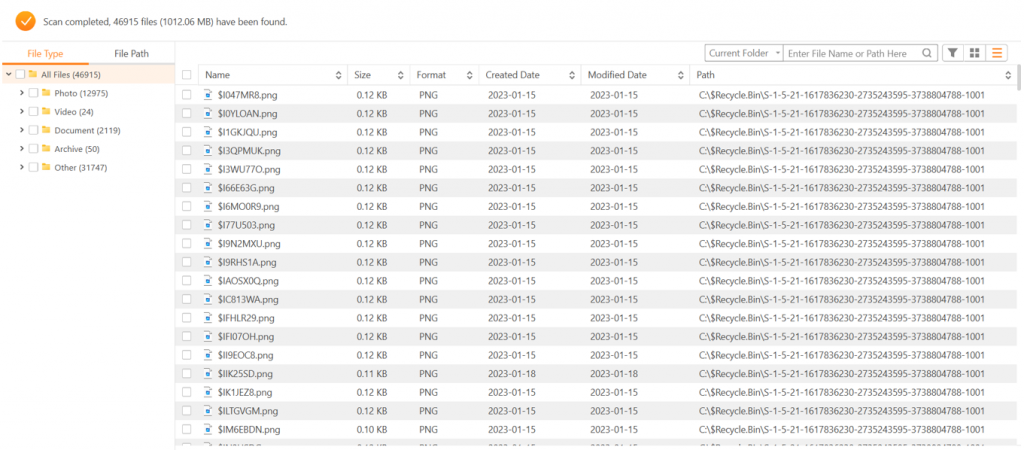
Contohnya disini kami akan mengembalikan file foto PNG di Recycle Bin, silahkan pilih Ceklis pada Foto PNG => Pilih Recover.
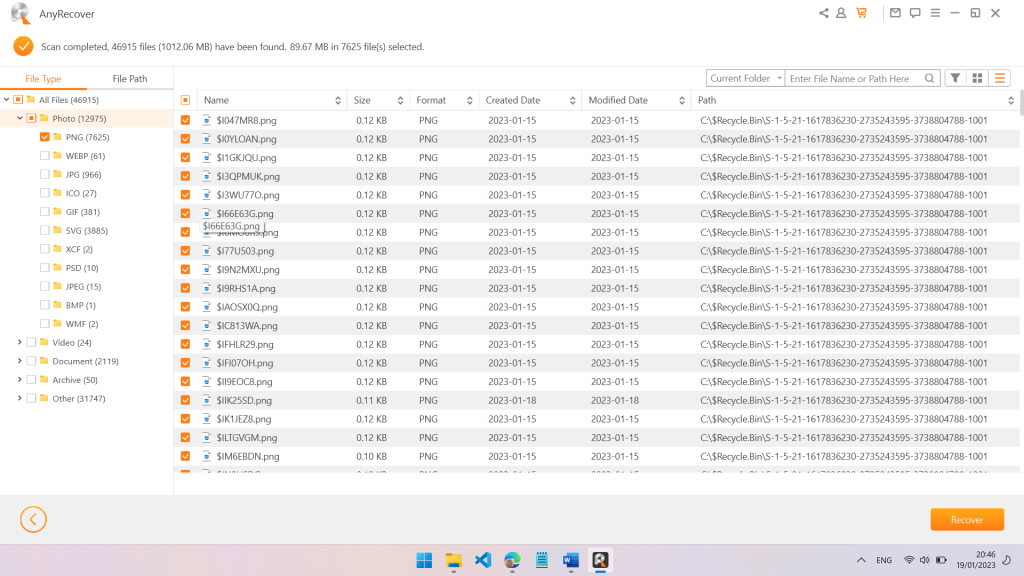
Pilih Folder untuk menyimpan hasil recover file tersebut, contohnya saya disini menaruhnya di folder Documents/Example.
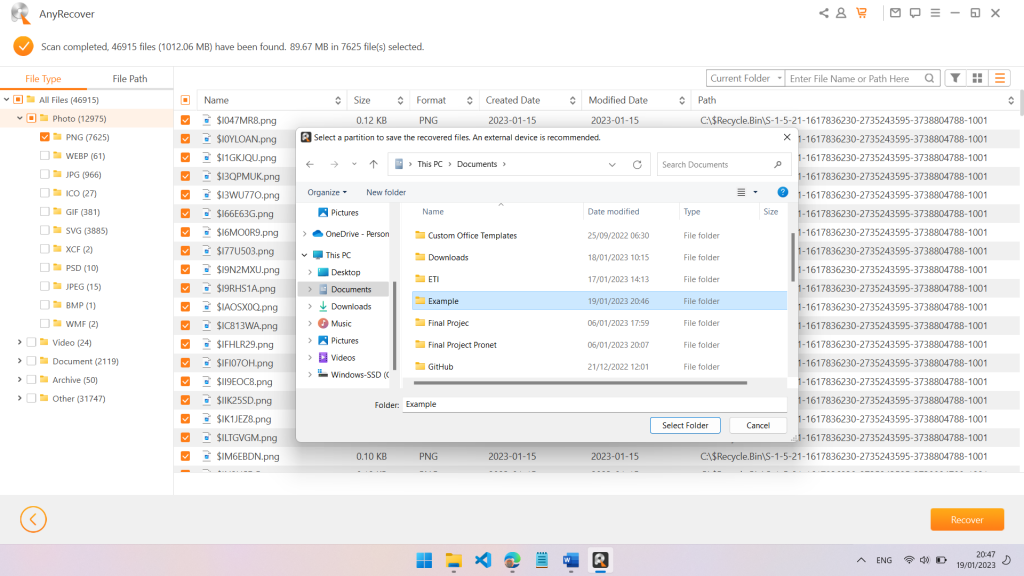
Setelah proses recover selesai, nantinya akan mucul notifikasi dan lokasi tempat file tersebut dikembalikan. Contohnya disini kami mengembalikan file pada folder Documents/Example, berikut hasilnya:
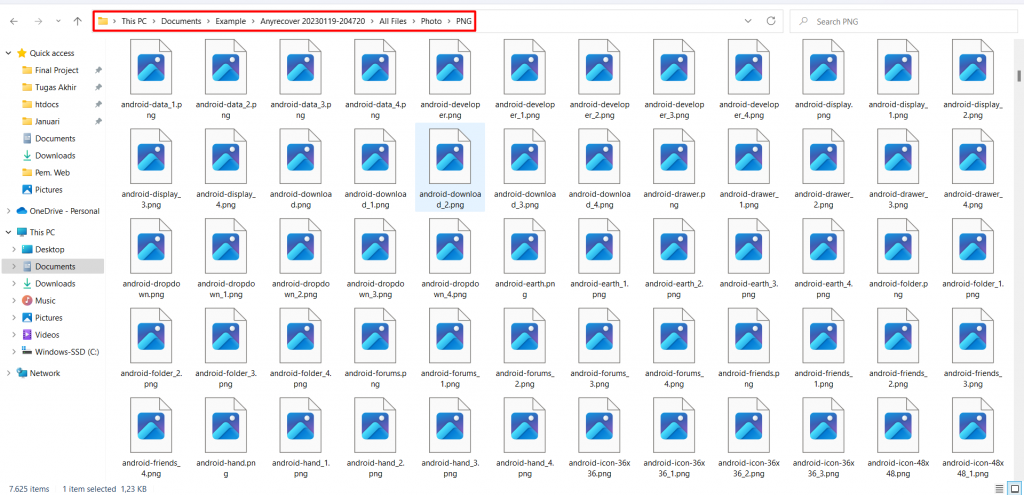
7. File Berhasil Dipulihkan
Nah, dengan menggunakan cara di atas tadi, kamu bisa mengembalikan file-file yang sudah terhapus dari Recycle Bin dengan mudah dan cepat. Selain digunakan untuk mengembalikan file yang sudah terhapus permanen, AnyRecover juga bisa kamu gunakan untuk mengembalikan file terhapus di sd card.
8. Cek Hasil
Untuk memastikan bahwa file benar-benar dapat kembali bisa anda cek pada folder yang ada pada laptop pc, sehingga menjadi langkah terakhir yang bisa anda coba pada artikel yang telah ditulis.
Fitur Unggulan AnyRecover untuk Windows
Ada banyak sekali kelebihan yang ditawarkan AnyRcover jika dibandingkan dengan beberapa aplikasi restore data lainnya. Berikut adalah beberapa fitur unggulan dari AnyRecover:
1. Deep Scan
Proses scanning pada aplikasi ini dilakukan sampai ke akar dan ke seluruh bagian memori penyimpanan di laptop PC. File terhapus yang ada di laptop PC biasanya meninggalkan Cache, Registry, atau jejak lain yang bisa digunakan untuk mengembalikan file yang sudah terhapus tersebut.
2. Privacy Protected
Meskipun aplikasi ini mengharuskan membuka file yang terhapus di laptop PC kita, namun pihak pengembang sangat menjaga privasi para penggunanya. Jadi kamu tidak perlu khawatir menggunakan aplikasi AnyRecover meskipun terdapat data pribadi pada memori penyimpanan laptop PC.
3. Unlimited Data
Kelebihan berikutnya dari AnyRecover untuk Windows adalah mendukung jumlah dan ukuran data yang tidak terbatas. Aplikasi ini bisa mengembalikan file yang sudah ditemukan ketika proses scanning berapa pun jumlah dan ukurannya.
4. Preview Available
Setelah AnyREcover selesai melakukan scanning dan menemukan data yang dapat dipulihkan, aplikasi ini akan menampilkan data apa saja. Dengan begitu, kamu bisa memilih data mana saja yang ingin dikembalikan dan dibiarkan terhapus.
5. Risk Free
Ketika proses scanning dan pengembalian data dilakukan, kamu tidak perlu khawatir karena aplikasi ini tidak akan merusak file data lain yang ada di laptop PC kamu. Aplikasi ini tidak akan merusak file yang tersimpan di perangkat kamu.
Nah itulah tadi tutorial cara mengembalikan file yang terhapus. Kamu bisa memanfaatkan aplikasi AnyRecover untuk Windows untuk melakukannya, aplikasi ini memiliki banyak fitur lain yang menarik dan aman digunakan.







0 Komentar