Cara Mengatur Kecerahan Foto di Photoshop

Mungkin untuk sebagian orang ketika melihat sebuah foto digital pada komputer akan berkomentar kok fotonya terlihat terlalu gelap, terlalu terang, terlalu hitam, ataupun terlalu putih.
Lalu bagaimana solusi serta cara yang dapat digunakan untuk memperbaiki masalah foto yang terlalu gelap agar menjadi lebih terang atau sebaliknya?.
Nah pada artikel kali ini teknoinside akan membahas bagaimana cara mengatur gelap terang foto pada photoshop dengan mudah. Setidaknya terdapat tiga cara yang dapat kamu coba untuk mengubah foto yang tadinya gelap menjadi terang dan sebaliknya.
Tiap cara memiliki efek sendiri-sendiri dan dapat kita lihat dengan cara mempraktekkannya.
Untuk mengetahuinya silahkan kamu dapat memilih salah satu atau mencoba semuanya mana yang paling mudah dan cocok untuk kamu praktekan.
Dengan Mengatur Brightness
Berikut ini adalah cara mengatur gelap terang dengan menggunakan brigthness atau contrast:
1. Pilih Foto
Pertama buka foto yang ingin kamu atur kecerahannya dengan cara klik menu File > Open > Pilih foto.
2. Teka ALT > I > A > C
Untuk mengatur brightness atau contrast, silahkan tekan tombol Alt > I > A > C pada keyboard, atau dapat dengan cara klik menu Image > Adjutment > Brightness/Contrast. Makan nantinya akan muncul dialog box seperti berikut ini.
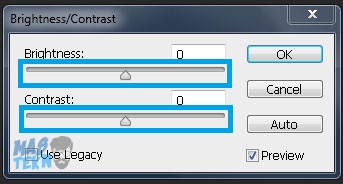
3. Atur Gelap Terang
Kamu dapat mengatur gelap terang dengan cara menggeser slider ke kanan dan ke kiri sesuai dengan foto yang ingin kamu edit. Dengan menggeser ke kanan tanda anak panah pada bagian brightness berarti akan menambah kecerahan foto pada semua bagian, begitu juga sebaliknya.
Jika kamu menggeser slider Contrast ke kanan maka akan berakibat foto kamu akan semakin kontras dan perbedaan gelap terang foto akan semakin besar, begitu pula sebaliknya bila slider digeser ke kiri.
Kamu dapat mengatur foto yang kamu edit sehingga mempunyai tingkat kontras yang standar, artinya foto tersebut memiliki bagian yang gelap sekali, ada yang sedikit gelap, ada yang sedang dan terdapat bagian tertentu yang terang sekali sehingga nampak putih sekali.
Namun semua itu tergantung dari kebutuhan. Jika kamu mengatur gelap terang dengan menggunakan cara yang satu ini, maka kamu dapat langsung melihat hasilnya.
4. Klik OK
Maka dari itu cara ini dapat kita lakukan dengan cepat dan mudah. Apabila foto yang kamu edit telah sesuai, silahkan kamu tekan tombol OK.
Menggunakan Curve
Anda juga bisa mengatur kecerahan foto di Photoshop dengan menggunakan curve. Berikut adalah langkah-langkahnya:
1. Pilih Foto
Pertama buka foto yang ingin kamu atur kecerahannya dengan cara klik menu File > Open > Pilih foto.
2. Tekan ALT > I > V
Untuk mengatur Curve, silahkan tekan tombol Alt > I > V pada keyboard, atau dapat masuk dengan cara klik menu Image > Adjutment > Curves. Makan nantinya akan muncul dialog box seperti berikut ini.
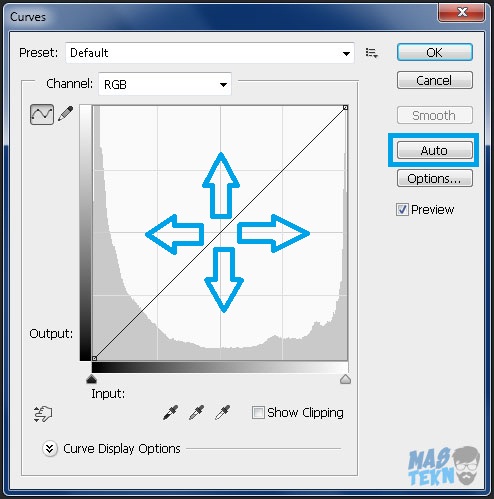
3. Klik Auto
Pertama kamu dapat mencoba terlebih dahulu untuk klik tombol Auto. Dengan begitu maka foto yang kamu edit akan diatur tingkat kecerahannya secara otomatis.
4. Klik OK
Tentunya setiap foto yang dihasilkan akan memiliki tingkat gelap terang yang berbeda-beda, terkandung dari komposisi foto yang kamu edit. Apabila hasilnya telah sesuai dengan keinginan kamu, maka langsung saja klik OK.
Namun apabila hasilnya tidak sesuai dengan keinginan kamu, kamu dapat membatalkan perintah tersebut dengan cara tekan tombol Ctrl+Z atau klik menu Edit > Undo. Kemudian kamu dapat langsung menggunakan cara berikut ini.
Klik dan tahan garis diagonal curve, kemudian geser diagonal curve ke kanan, ke kiri, ke atas, maupun ke bawah dan disesuaikan dengan kondisi foto yang kamu edit.
Untuk mencerahkan foto yang kurang cerah, kamu dapat geser garis diagonal curve ke atas atau ke kiri. Dan sebaliknya apabila kita ingin mengubah foto menjadi lebih gelap, geser curve ke kanan atau ke bawah. Jika sudah sesuai, klik OK.
Menggunakan Pengaturan Level
Dengan menggunakan pengaturan level yang ada di Photoshop, Anda juga bisa mengatur gelap terang dari sebuah foto. Berikut adalah langkah-langkahnya:
1. Pilih Foto
Pertama buka foto yang ingin kamu atur kecerahannya dengan cara klik menu File > Open > Pilih foto.
2. Tekan ALT > I > A > L
Untuk mengatur Level, silahkan tekan tombol Alt > I > A > L pada keyboard, atau dapat masuk dengan cara klik menu Image > Adjutment > Level ataupun dengan tombol shortcut Ctrl+L. Maka nantinya akan muncul dialog box seperti berikut ini.
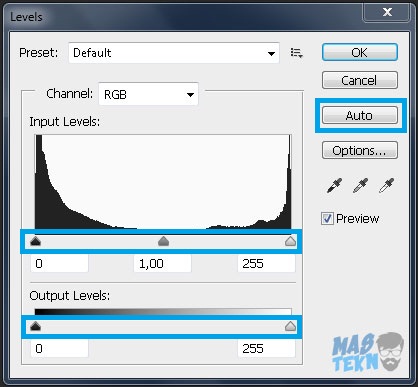
3. Klik Auto
Seperti cara sebelumnya, pertama-tama kita coba dengan cara mengeklik tombol Auto. Apabila hasil yang didapatkan telah sesuai, langsung saja klik OK. Namun jika hasil foto yang didapatkan tidak sesuai, batalkan dengan klik tombol Ctrl+Z. Kemudian lakukan langkah-langkah berikut ini.
Geser ketiga anak panah pada bagian Input Level ke kanan atau ke kiri kemudian lihat hasilnya. Jika belum sesuai geser lagi ketiga anak panah tersebut hingga didapatkan foto dengan tingkat kecerahan dan kontras yang sesuai dengan keinginan kamu.
Terdapat dua bagian slider, slider atas Input Level (memiliki 3 ikon anak panah) dan Output Level (memiliki 2 ikon anak panah).
Supaya kamu dapat melihat efek pengaturan gelap terang foto atau tingkat kecerahan foto, maka kamu langsung bisa mencobanya sendiri. Hal tersebut dapat dilakukan dengan sangat mudah karena hasilnya dapat kamu lihat secara langsung.
Supaya foto gelap bisa menjadi terang, maka kamu dapat geser slide Input Level (anak panah tengah) ke kiri atau pada slide Output Level geser (anak panah kiri) ke kanan.
Untuk menambahkan kontras foto dapat kamu lakukan dengan cara menggeser slide Input Level (ikon panah paling kanan) ke sebelah kiri.
4. Klik OK
Kamu juga dapat mengubah angka-angka pada kotak isian Output dan Input, namun jika tidak maka tidak masalah. Jika dirasa foto telah sesuai silahkan kamu klik OK.
Kesimpulan
Mengatur gelap terang atau kecerahan foto bisa Anda lakukan menggunakan software Photoshop. Anda bisa salah satu cara yang sudah saya jelaskan di atas untuk mengatur gelap terang foto yang Anda inginkan.
Jadi itulah artikel dari teknoinside mengenai 3 cara mengatur gelap terang foto pada photoshop dengan mudah. Dari ketiga cara diatas, manakah menurut kamu cara yang paling mudah dan menghasilkan foto yang sesuai?
Sekian dari teknoinside semoga dapat bermanfaat dan membantu serta menambah wawasan kamu. Selamat mencoba dan semoga berhasil.


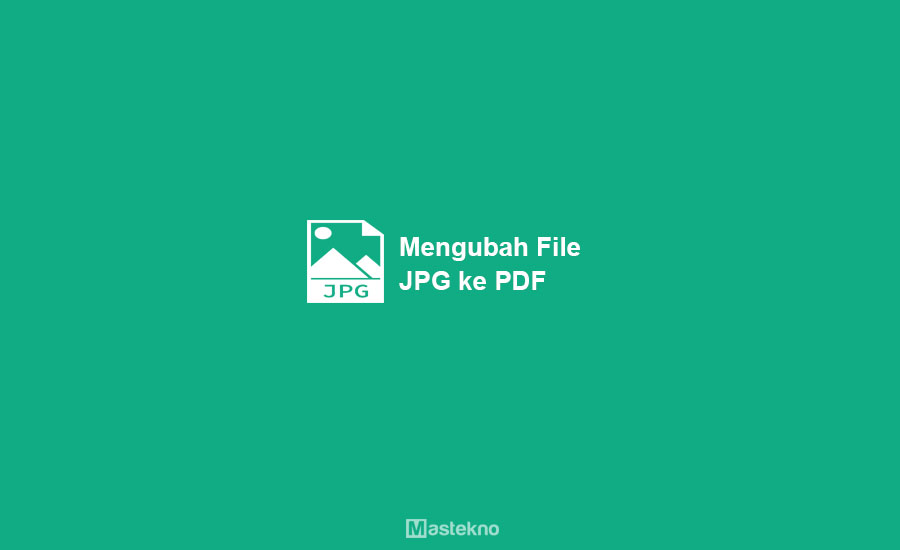




0 Komentar