Cara Mengatasi WiFi Limited Acces
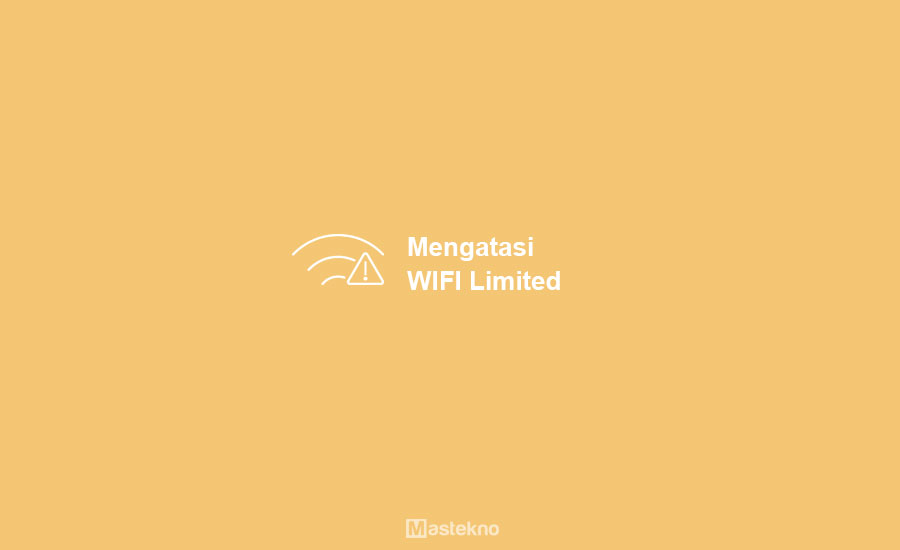
Apakah kalian pernah, ketika menyambungkan laptop ke sebuah wifi terdapat notif ‘limited acces’? Dan saat dicoba untuk browsing ternyata koneksi internetnya tidak bisa digunakan. Masalah seperti ini cukup sering terjadi dan membuat kita pusing karenanya.
Ada beberapa hal yang bisa menyebabkan wifi menjadi limited acces. Namun kebanyakan karena masalah IP yang tidak disetting secara otomatis.
Kadang kala juga disebabkan oleh driver wifi yang bermasalah. Lalu bagaimana solusi wifi limited acces agar bisa digunakan kembali?
Cara Memperbaiki Wifi Limited Acces Windows 7, 8 dan 10
Untuk fix problem hotspot seperti ini, ada banyak cara yang bisa dicoba. Teknoinside telah merangkum tutorial paling ampuh dijamin bisa mengatasi wifi yang limited acces.
Gunakan tips trik berikut ini cara mengatasi wifi limited di laptop pc, agar koneksi kalian bisa digunakan untuk browsing dan download kembali :
1. Restart PC atau Laptop
Tips yang pertama kita mulai dari yang sederhana dulu. Mereboot ulang perangkat seringkali bisa menjadi solusi dari berbagai masalah. Cobalah untuk merestart laptop yang terkena limited acces, kadang kala hal itu sudah bisa mengembalikannya menjadi normal lagi.
2. Ubah Setting VP4 Otomatis
Selanjutnya adalah hal yang seringkali menjadi penyebab wifi limited acces. Dimana perangkat tidak bisa mendapatkan IP yg benar secara otomatis. Untuk mengatasi hal ini, silahkan ikuti panduan berikut :
1. Pertama, silahkan klik Start dan pilih Control Panel.
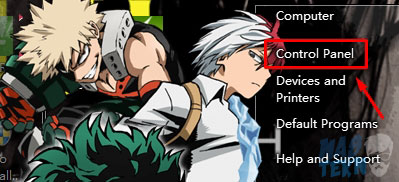
2. Selanjutnya pilih pada menu Network and Sharing Center.
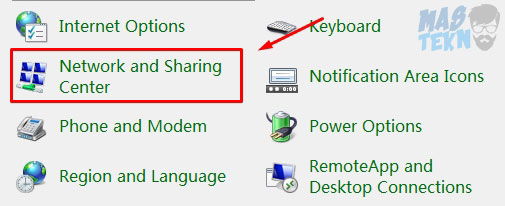
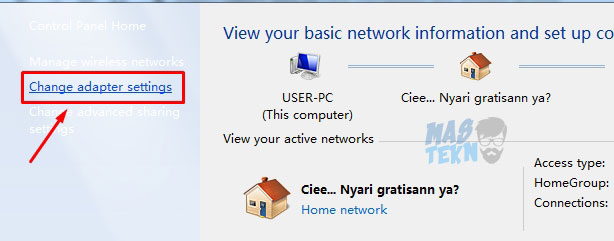
3. Klik pada opsi Change Adapter Setting.
4. Silahkan klik kanan pada Wireless Network Connection, dan pilih Properties.
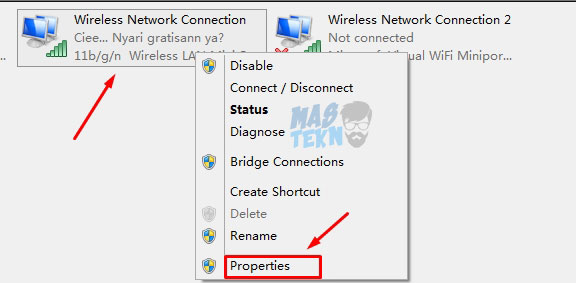
5. Pilih pada opsi Internet Protocol Version 4, dan klik Properties.
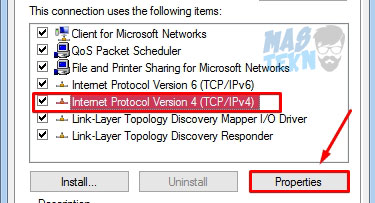
6. Disini kalian setting dan pilih opsi Obtain an IP Address Automatically.
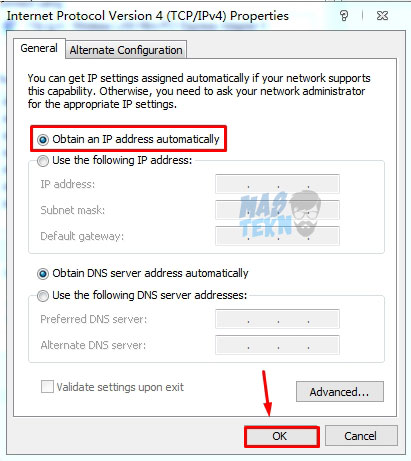
7. Terakhir tinggal klik OK, dan cobalah untuk menyambungkan ke wifi kembali.
3. Disable dan Enable Driver Wifi
Seperti yang telah dikatakan diatas bahwa limited acces seringkali berhubungan dengan masalah driver. Bisa jadi driver wifi kalian tak berfungsi dengan baik.
Baca Juga: Cara Install Driver Laptop.
Mematikan kemudian menghidupkannya kembali bisa merefresh driver tersebut agar kembali normal. Silahkan ikuti panduannya berikut ini :
1. Langsung saja kalian masuk ke menu Control Panel.
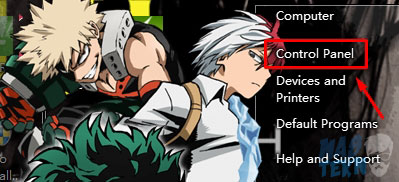
2. Disana pilih menu Network and Sharing Center.
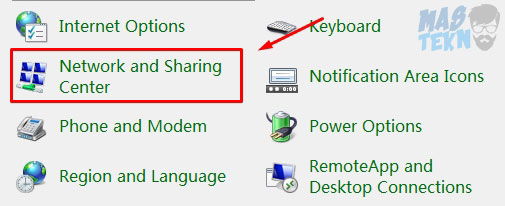
3. Selanjutnya pilih opsi Change Adapter Setting yg ada di bagian samping.
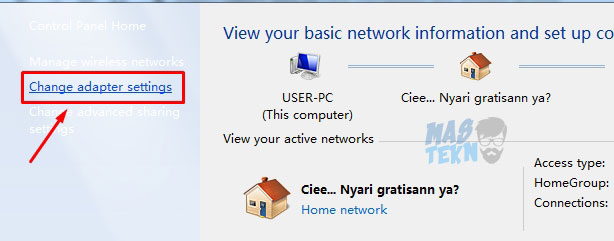
4. Sampai disini, klik kanan pada driver wifi kalian kemudian pilih Disable.
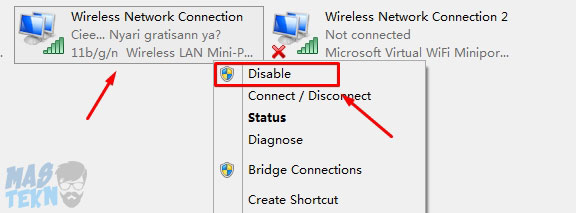
5. Jika sudah, klik kanan kembali drivernya dan pilih Enable untuk menghidupkan lagi.
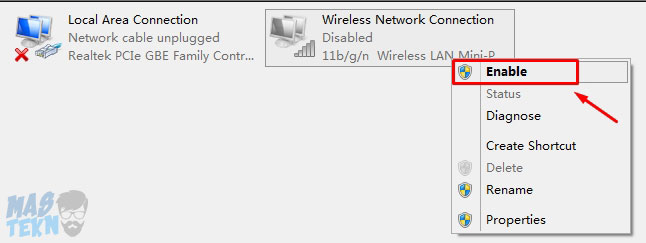
6. Selesai, driver sudah bisa berjalan normal seperti semula.
4. Hapus dan Install Ulang Driver Wifi
Jika merestart driver tidak membuahkan hasil, mungkin kalian harus menguninstallnya terlebih dahulu. Namun jangan khawatir, karena adapter wifi tersebut akan secara otomatis terinstall kembali saat kalian merestart perangkat.
1. Silahkan cari dan masuk ke menu Device Manager lewat Start.
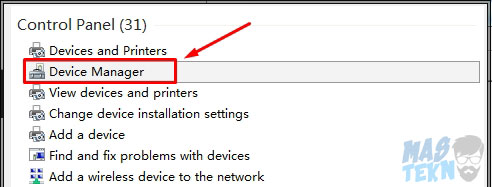
2. Setelah itu, klik kanan pada bagian driver wifi dan pilih Uninstall.
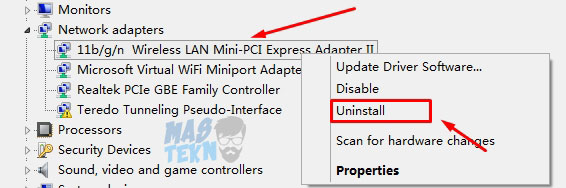
3. Langkah terakhir adalah merestart PC atau laptop kalian agar driver tersebut terinstall kembali secara otomatis.
Baca juga: Cara Mengaktifkan WIFI di Laptop
5. Scan Driver
Adapun untuk lebih jelasnya bisa menyimak tutorial kali inti tentang cara mengatasi dan memperbaiki wifi yang limited tanda penting di pc. Berikut langkah – langkah memperbaiki wifi limited dengan jelas.
1. Pertama yang harus anda lakukan adalah klik tombol start dibagian kiri bawah.
2. Lalu klik kanan (mouse) pada “My Computer” atau Computer, klik Manage, setelah klik Manage, akan muncul tab Computer Management, setelah itu pilih Device Manager, lalu cari dan klik Network Adapters 2x.
3. Pilih driver wifi di laptop anda, kalau saya drivernya seperti digambar dibawah ini.
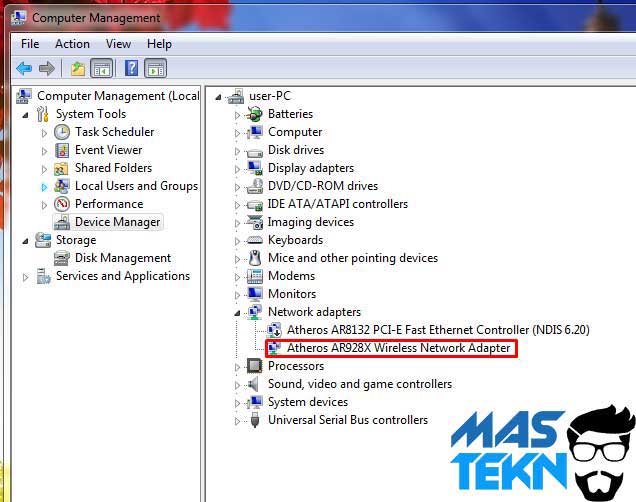
4. Setelah itu klik “kanan” pada tulisan driver tersebut lalu klik uninstal. Maka secara otomatis driver akan hilang.
5. Lalu langkah kelima yaitu anda klik kanan pada nama Laptop anda dibagian paling atas lalu pilih Scan for hardware change. Untuk lebih jelasnya lihat gambar dibawah ini.
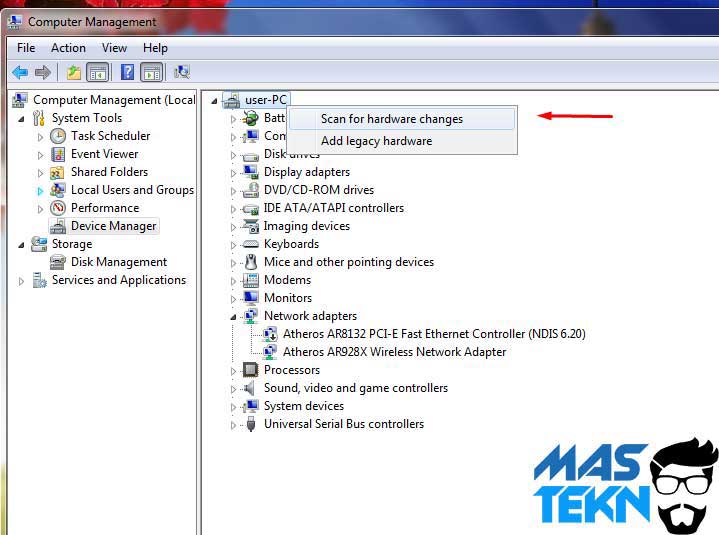
6. Jika sudah selesai anda coba langsung konek ke wifi di laptop anda lagi. Apabila terdapat kalimat “Connected” (Seperti gambar dibawah) berarti anda sudah berhasil melakukannya.
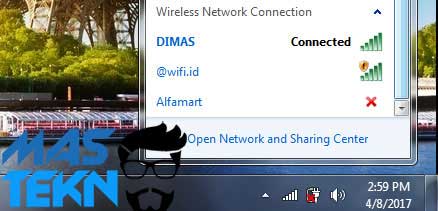
6. Alternatif Troubleshoot
Cara Alternatif, bagi sobat yang masih gagal atau tidak konek-konek maka bisa lakukan cara singkat berikut ini :
1. Arahkan mouse ke icon sinyal / internet di pojok kanan bawah.
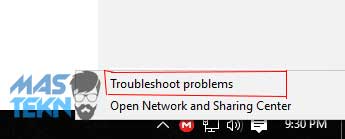
2. Lalu Klik kanan klik troubleshoot problems. dan jika ada notif next next saja. Tinggal eksekusi sesuai permasalahan yang sedang di hadapi.
Kesimpulan
Penyebab kenapa WIFI limited access ini bermacam-macam, bisa karena dari Laptop atau PC kalian atau mungkin sedang ada error dari provider WIFI yang kalian pakai.
Baca Juga: Cara Mengatasi Windows 10 Tidak Konek WiFi.
Nah untuk mengatasi Wifi limited access kalian bisa coba lakukan beberapa cara di atas supaya Wifi bisa kembali normal. Jika masih belum berhasil, mungkin masalahnya ada pada provider Wifi yang kalian pakai.
Itulah beberapa cara mengatasi wifi limited acces di PC dan laptop. Semoga tips trik diatas bisa menjadi solusi dan mengembalikan koneksi hotspot menjadi normal. Jika ada yang punya pengalaman dan saran lainnya, bisa membagikannya di kolom komentar. Jangan lupa untuk bookmark Teknoinside agar mendapatkan info dan tutorial menarik seputar teknologi.







0 Komentar