Cara Menampilkan Ruler di Word

Ruler atau penggaris merupakan salah satu tool yang terdapat pada software Microsoft Word. Fungsinya adalah sama dengan penggaris pada umumnya yaitu sebagai pengukur.
Pemanfaatan ruler sendiri bisa diaplikasikan untuk melihat dan mengatur jarak teks dengan tepi ataupun antar baris dan kata.
Tool yang satu ini akan sangat bermanfaat bagi yang ingin membuat dokumen lebih rapi. Mengatur jarak baris di word dan paragraf terbilang penting agar semuanya teratur.
Yang akan kita bahas adalah bagaimana cara menampilkan ruler di word, sebenarnya langkahnya pada setiap versi word sama saja. Tapi bagi yang wordnya belum di aktivasi opsi ini mungkin tidak ada, maka perlu di aktivasi office 2016.
Nah pada lembar kerja Microsoft word, tool ruler ini bisa diaktifkan serta dinonaktifkan. Ketika kita membutuhkannya, maka tinggal menampilkan opsi ruler tersebut lewat toolbar.
Baca Juga: Cara Mengatasi Spasi Berantakan di Word.
Cara Menampilkan Ruler di Word
Langkah ini bisa untuk semua versi word, baik versi word 2007, 2013, 2016 dan versi word terbaru. Berikut cara menampilkan ruler di microsoft word.
1. Buka Microsoft Word
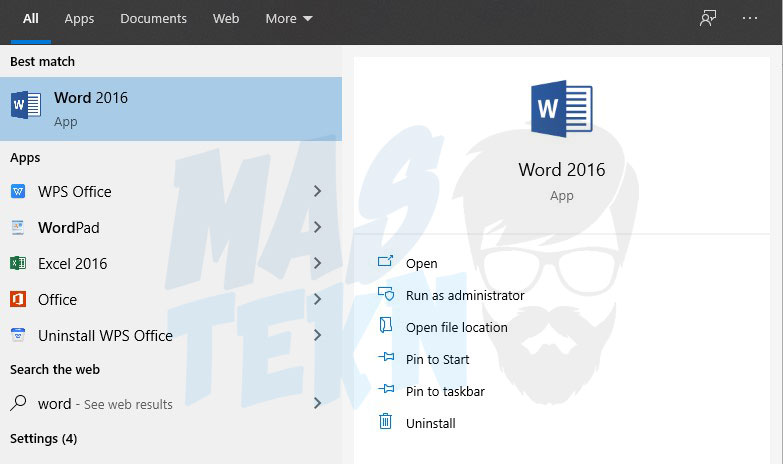
Langkah pertama kalian bisa membua microsoft word berbagai versi yang sedang dipakai.
2. Membuka Tab View
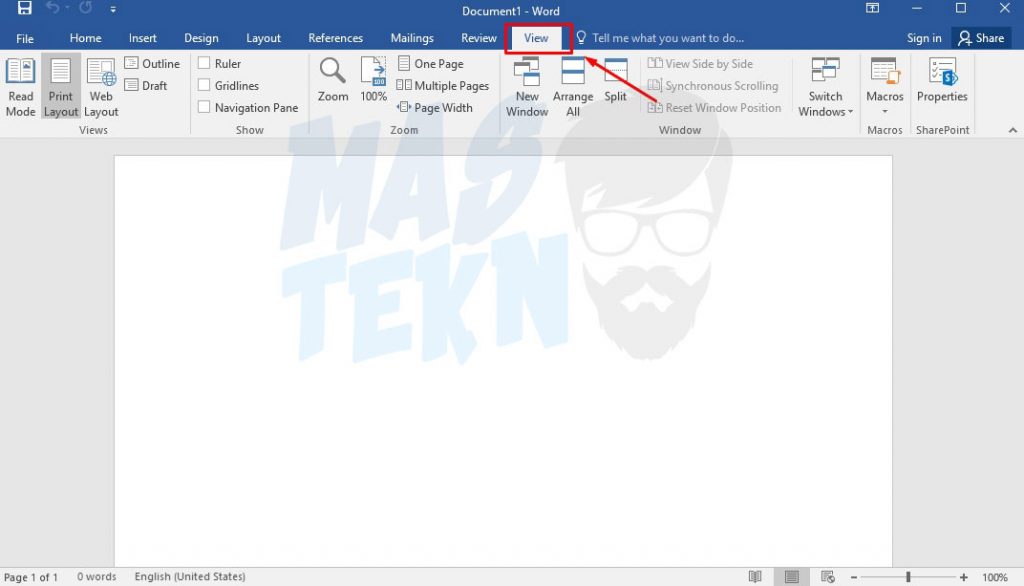
Langkah selanjutnya, kalian bisa membuat dokumen atau membuka dokumen word yang sudah ada. Selanjutnya klik tab view.
3. Centang Ruler
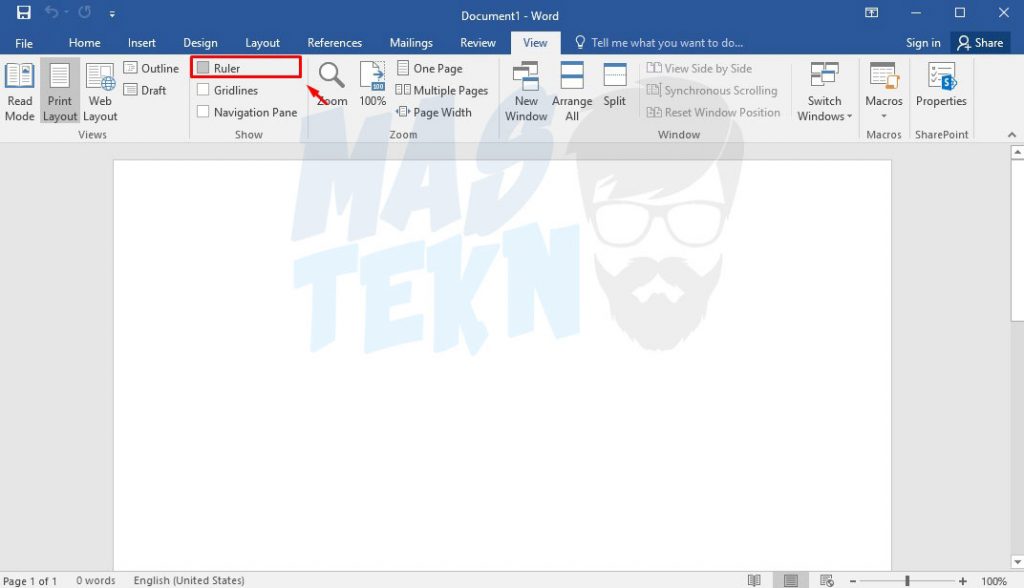
Langkah terakhir adalah kalian bisa menambahkan centang pada kolom ruler, pada gambar diatas.
4. Ruler Berhasil di Aktifkan
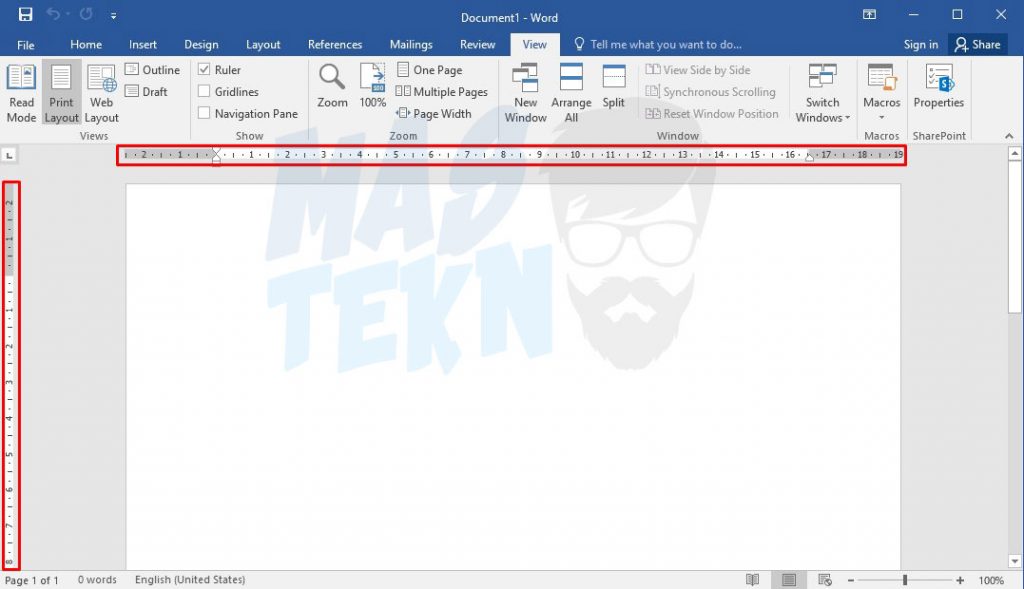
Berikut ini adalah contoh ruler atau penggaris di word yang berhasil di aktifkan, secara default fitur ini tidak aktif. Maka perlu terlebih dahulu menampilkan ruler di word.
Cara Menampilkan Ruler di Microsoft Word
Pada bagian ini mungkin tidak se mudah pada bagian nomer satu, langsung saja berikut langkah-langkahnya.
1. Membuka Microsoft Word
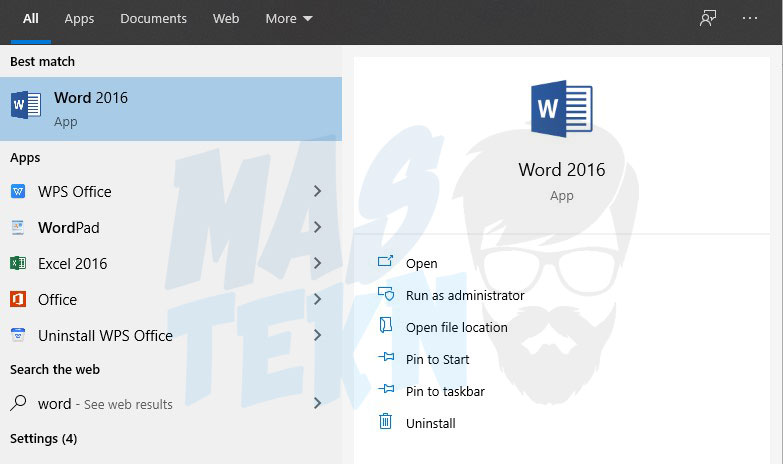
Pertama-tama kalian buka aplikasi microsoft word yang sudah terinstall di laptop.
2. Membuka Options
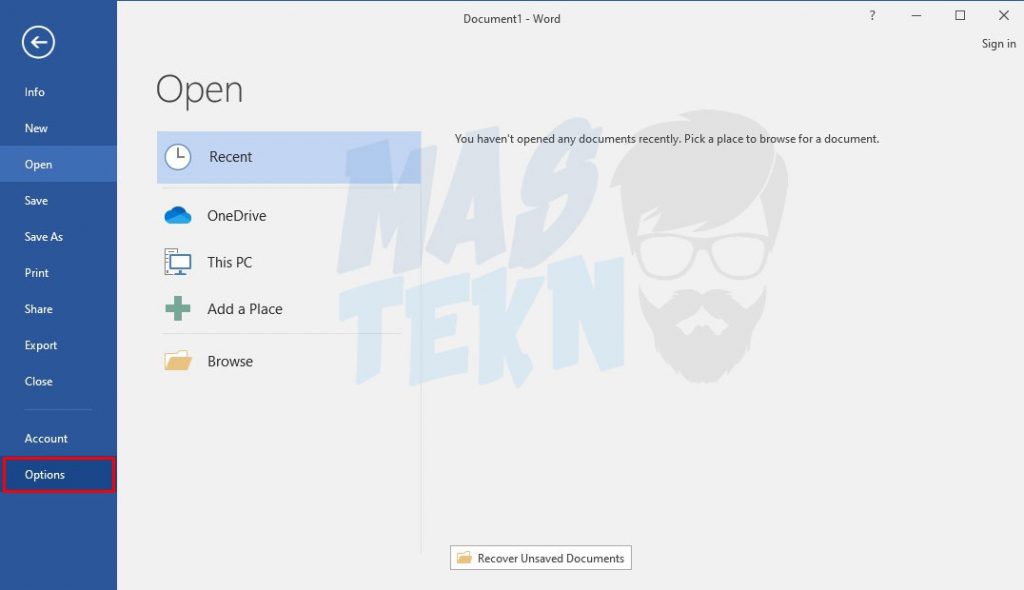
Selanjutnya membuka menu options, lokasinya ada di pojok kanan bawah ketika klik File > Options.
3. Kustomisasi Lanjutan
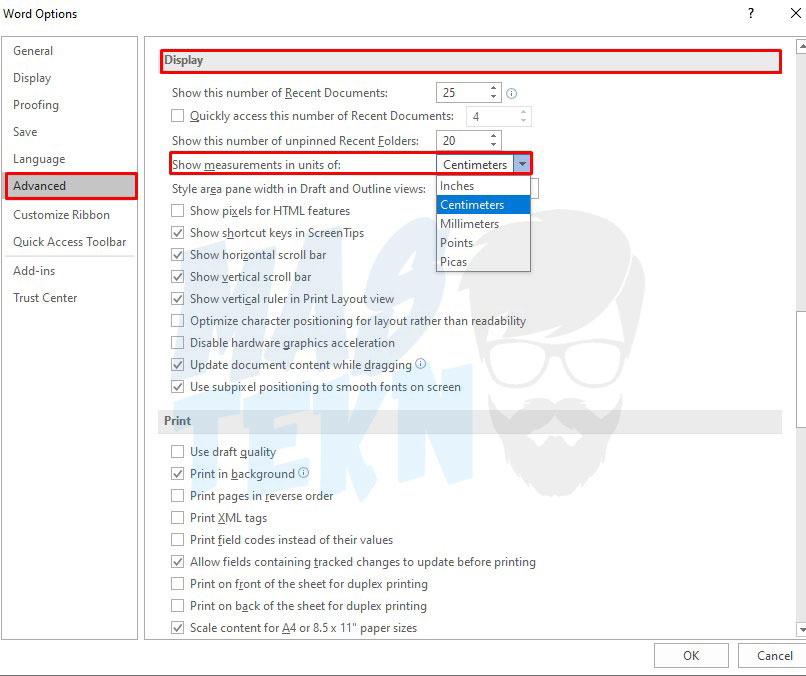
Langkah terakhir kita bisa membuka bagian word menu Advanced > Display (scroll kebawah) > Klik bagian pilihan di show measurements in units of: ada banyak pilihan seperti.
- Inches
- Centimeters
- Milimeters
- Points
- Picas
Di indonesia mudahnya kita pakai centimeters saja, karena satuan ukuran panjang yang sering dipakai.
Baca juga: Cara Membuat Rumus di Word.
Cara Menampilkan Penggaris di Word 2007
Jika kalian belum mengetahui ikon mana yang berfungsi untuk mengaktifkan ruler, silahkan simak penjelasan berikut ini.
Perhatikan pada tab menu View, disana ada banyak toolbar dengan fungsinya masing-masing.
Untuk menampilkan penggaris pada lembar kerja, kalian cukup memberikan centang pada opsi Ruler.
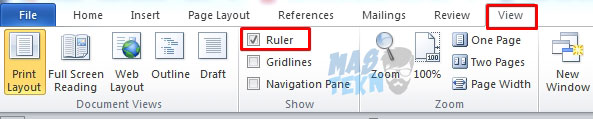
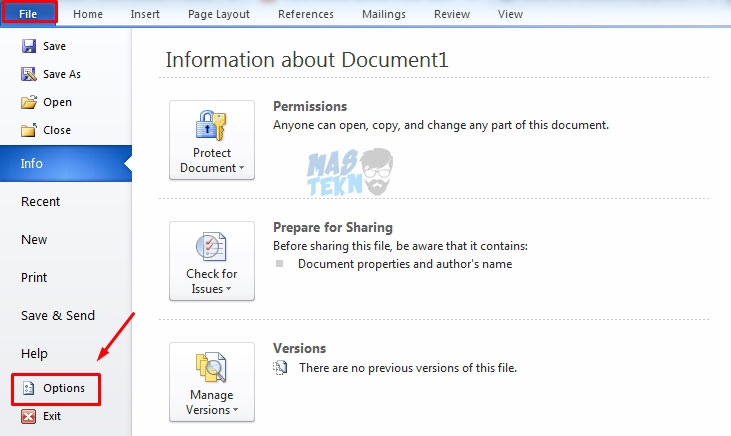
Seketika penggaris akan muncul pada lembar kerja kalian. Jika ingin pengaturan lebih lanjut, silahkan pilih menu File kemudian klik Option.
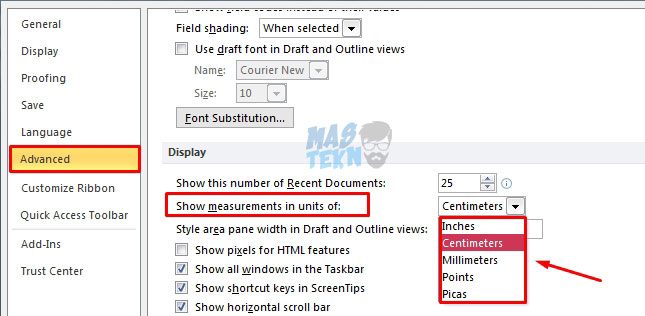
Setelah muncul windows baru, kalian pilih menu Advanced kemudian geser ke bawah. Pada opsi Show Measurements in Units of, disana kalian bisa menentukan mau pakai satuan apa. Bisa centimeter, milimeter, pixel dll.
Kesimpulan
Beberapa langkah diatas termasuk langkah yang mudah untuk di coba, dan jika versi word kalian berbeda. Tinggal menyesuaikan saja, karena pada dasarnya menu-menunya lokasinya sama.
Itulah sedikit tutorial cara menampilkan ruler ? di Word. Semoga tips trik diatas bisa membantu dan memberikan pengetahuan yang bermanfaat bagi kita semua. Jika ada yang punya saran atau pertanyaan, silahkan berkomentar dibawah.







0 Komentar