Cara Membuat Background Pas Foto
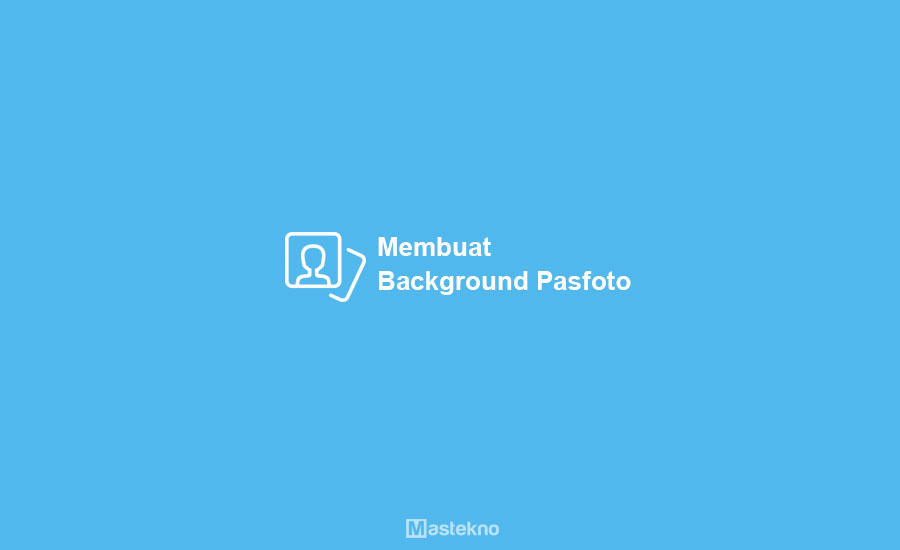
Pas foto merupakan sebuah foto yang biasanya memiliki latar background berwarna biru atau merah yang rata – rata digunakan untuk melamar pekerjaan, membuat KTP, membuat SIM, dan masih banyak keperluan lainnya.
Pengambilan pas foto dengan background merah atau biru tadi biasanya dilakukan di studio foto. Tetapi apabila kalian kadang tidak sempat untuk ke studio foto kalian bisa mencari cara dengan berfoto menggunakan ponsel yang kalian miliki.
Setelah itu untuk mendapatkan background yang terlihat lebih nyata seperti pas foto pada umumnya kalian bisa mengeditnya melalui sebuah aplikasi.Untuk aplikasi juga tidak perlu menggunakan aplikasi yang wah atau yang hebat bahkan berbayar.
Banyak aplikasi yang bisa digunakan yang bisa kalian gunakan dengan mudah, apabila di android maka kita bisa mendownloadnya lewat google play store dan apabila di laptop maka kalian bisa menggunakan adobe photoshop di semua versi atau versi yang bebas.
Sebelum masuk ke aplikasi dan juga caranya, kita harus mengetahui terlebih dahulu tentang fungsi dan juga tujuan dari penggunaan background biru dan juga merah.
Mengetahui hal tersebut supaya kalian juga tidak asal – asalan dalam memberi warna untuk background nya dan supaya bisa lebih sesuai dengan fungsi sebagaimana mestinya. Oke langsung saja simak penjelasannya berikut ini.
Fungsi Background Biru dan Merah
Berikut ini akan kami jelaskan soal penggunaan fungsi dan juga tujuan dari penggunaan background biru dan juga merah supaya kalian menjadi lebih paham.
Karena akan sangat aneh apabila kalian mengedit tetapi tidak mengetahui apa tujuan kalian mengedit, untuk lebih jelasnya langsung saja simak penjelasannya berikut ini.
Foto Dokumen Resmi
Untuk poin yang pertama adalah foto dokumen resmi Negara yang mana menggunakan dua warna background saja yaitu warna merah dan juga biru. Jadi jangan menggunakan warna selain dua warna diatas.
Warna Khusus Tahun Kelahiran
Poin yang selanjutnya adalah poin tentang warna khusus dari tahun kelahiran.
- Background merah digunakan untuk orang yang lahir di tahun kelahiran yang ganjil. Contohnya adalah tahun 1995, 1997, 1999, 2001, 2003, 2005, 2007, 2009 dan seterusnya.
- Background biru digunakan untuk orang yang lahir di tahun kelahiran yang genap. Contohnya adalah 1994, 1996, 1998, 2000, 2002, 2004, 2006, 2008 dan seterusnya.
Nah fungsi dan tujuan dari background sudah kita ketahui diatas, selanjutnya kita akan langsung masuk pada pembahasan yang utama yaitu cara mengganti background menjadi biru atau merah.
Cara Membuat Background Pass Foto di HP
Ada dua cara yang bisa dilakukan yaitu melalui ponsel lewat aplikasi edit foto seperti picsart dan yang selanjutnya melalui pc laptop dengan aplikasi adobe photoshop, langsung saja simak penjelasannya berikut ini.
Siapkan Aplikasi dan Foto
Jika ingin praktik dengan menggunakan picsart, ada beberapa hal yang perlu dipersiapkan terlebih dahulu yaitu sebagai berikut.
- Yang pertama pastikan kalian sudah memiliki aplikasi picsart, apabila belum bisa kalian download di Google Play Store
- Selanjutnya siapkan gambar untuk background nya yang bisa di download lewat google dengan mengklik search “background merah atau biru”
- Siapkan pas foto yang nantinya akan di edit
Buat Lembar Kerja
Apabila semua langkah diatas sudah dipenuhi, langsung menuju ke cara – caranya berikut ini.
- Yang pertama bukalah aplikasi picsart di smartphone yang kalian miliki, kemudian klik tanda “+” seperti gambar berikut
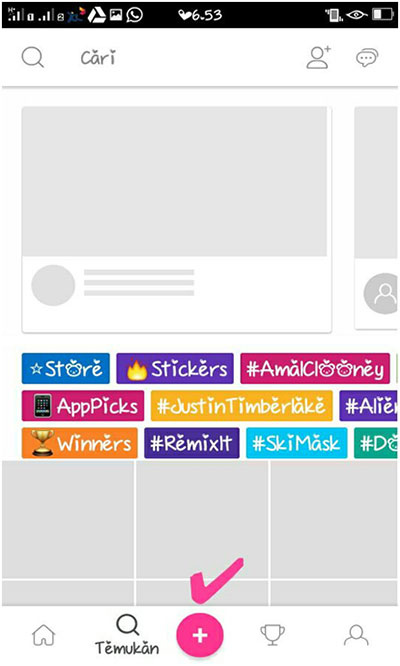
Lakukan Editing di PicsArt
- Selanjutnya akan muncul tampilan seperti dibawah ini, kalian langsung saja klik edit
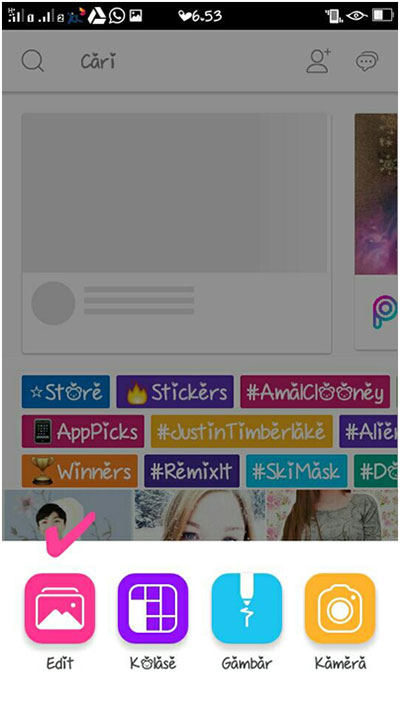
- Jika sudah kalian klik latar belakang
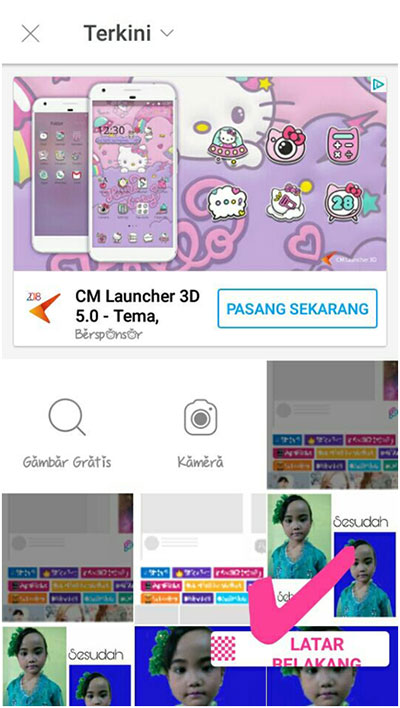
- Lalu klik icon warna
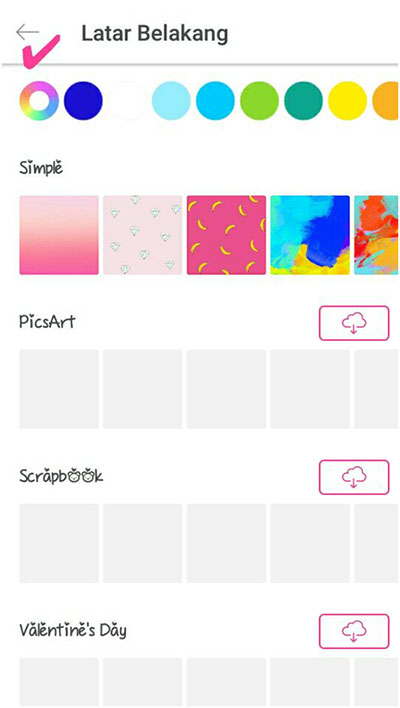
Pilih Foto
- Langkah yang selanjutnya adalah kalian harus menyesuaikan warna dengan background yang kalian inginkan. Contohnya adalah kali ini saya ingin menggunakan warna biru maka hasilnya akan seperti dibawah ini. setelah itu pilih dan klik tambahkan, dan pilihlah foto yang ingin kalian edit background nya
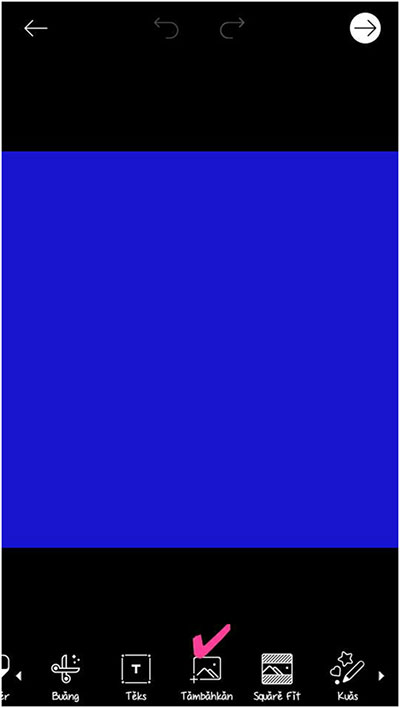
- Setelah foto sudah terpilih, selanjutnya kalian perbesar fotonya dengan cara mencubit layar ponsel kalian, setelah itu atur juga opasitas supaya foto nantinya akan lebih mudah untuk dihapus background awalnya

Hapus Background
- Setelah opasitas sudah pas, kalian bisa menghapuskan background awalnya dengan menggunakan eraser
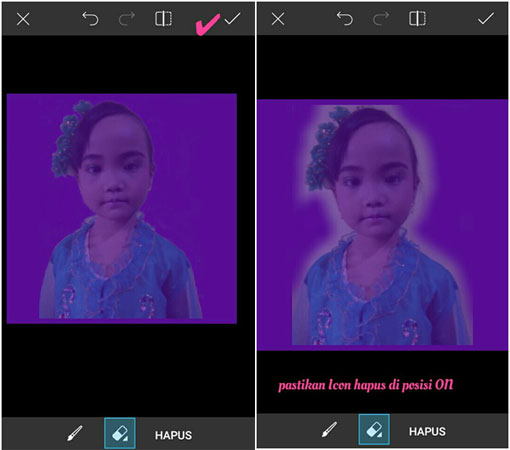
- Lalu hapuslah di bagian – bagian yang menutupi dengan menggunakan eraser. Jangan lupa untuk mengatur ukuran dari brush dan kalian juga harus mengusahakan saat menghapus harus hati – hati supaya hasil nya akan bagus dan juga rapi
- Apabila proses penghapusan background sudah selesai, dan kalian rasa sudah rapi dan bagus silahkan kalian centang untuk mengakhiri
- Setelah kalian mengklik centang maka akan mendapatkan hasil yang seperti ini, kalian bisa mengatur kembali opasitasnya menjadi 100
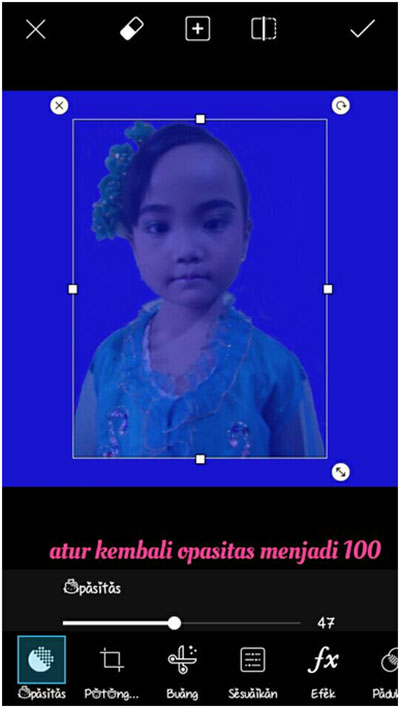
Crop Foto dan Sesuaikan
- Supaya foto lebih rapi lagi, kalian bisa memotong fotonya menjadi ukuran yang kalian inginkan. Caranya adalah klik alat seperti gambar berikut

- Setelah klik alat, selanjutnya adalah klik potong
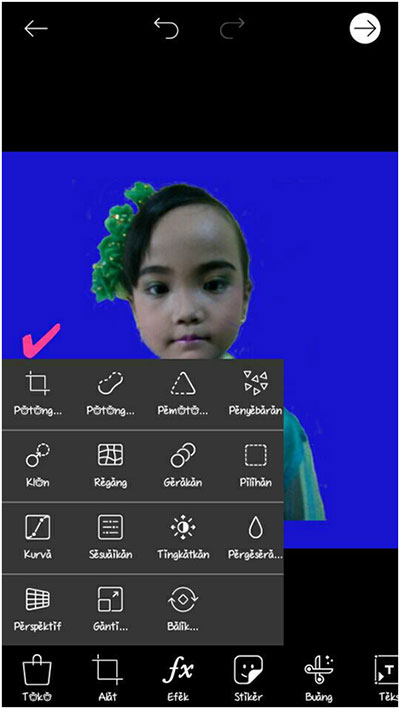
- Di bagian atau tahapan ini, kalian pilih ukuran foto yang sesuai dengan kebutuhan kalian
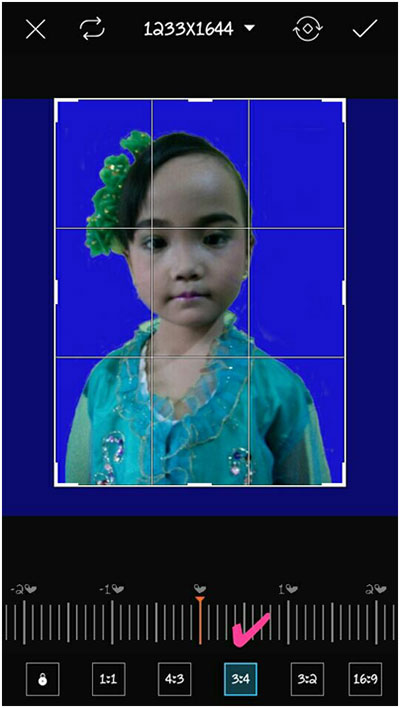
- Selesai, foto sudah ter edit dan background sudah terganti. Fotonya bisa kalian simpan di galeri kalian

Cara Membuat Background Pas Foto di Photoshop
Pasalnya photoshop menyediakan berbagai fitur dan tool yang terbilang sangat lengkap. Jika hanya digunakan untuk mengganti warna background pas foto saja itu sangatlah mudah. Berikut ini panduan cara mengganti warna background pas foto merah biru di photoshop:
Siapkan Foto dan Buka Foto
Pertama silakan siapkan pas foto yang ingin diganti backgroundnya. Usahakan menggunakan foto yang memiliki resolusi lumayan sehingga tidak mudah pecah.
Setelah itu buka foto tersebut menggunakan photoshop. Kalian klik 2x pada layer background untuk mengubahnya menjadi layer 0 kemudian OK.
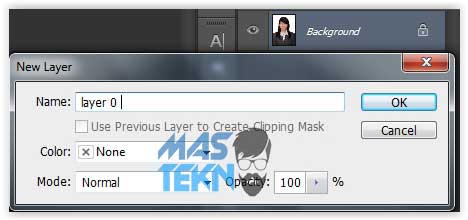
Proses Edit
Kemudian pilih pada tool polygonal lasso tool untuk membuat seleksi pada area yang ingin diganti warnanya.
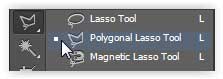
Silahkan seleksi bagian background foto yang akan diganti dengan menggunakan polygonal lasso tool secara hati-hati.

Setelah selesai menyeleksi kita akan memperhalusnya terlebih dahulu, pergi ke menu select > Modify > Smooth. Isi pada sample Radius dengan angka 1 kemudian OK.
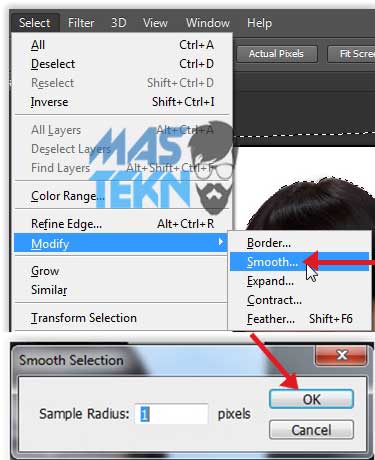
Hapus Background
Lalu kalian pilih lagi menu select > modify > feather dan isikan angka 1 pada sample radius dan OK.
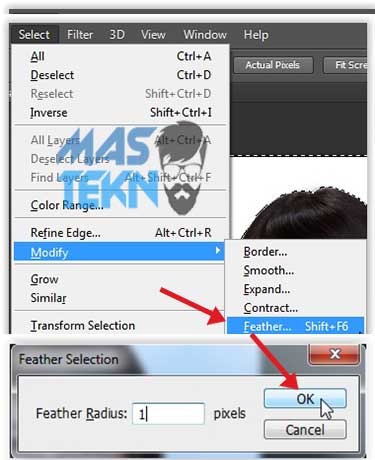
Kemudian kalian tekan tombol delete untuk menghapus background dari area yang telah kita seleksi sebelumnya.

Langkah selanjutnya adalah kalian tekan ctrl + D (untuk windows) atau Command + D (untuk mac), gunanya untuk menghilangkan garis seleksi.
Kemudian kalian buat layer baru dengan memilih pada opsi yang terdapat di bagian pojok kanan bawah.
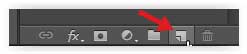
Klik dan tahan pada layer baru yang telah kalian buat tadi kemudian tarik hingga posisinya berada di bawah foto pertama.
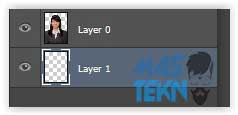
Ubah Warna Background
Kemudian kalian gunakan tool Paint Bucket Tool, Selanjutnya pilih warna background misal saja merah lalu OK.
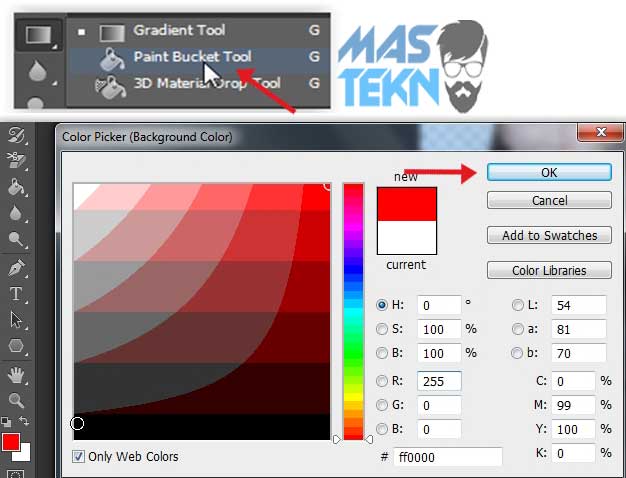
Untuk menggunkan kode warna bisa kalian atur pada kolom dengan awalan # (dipojok kanan bawah)
#db1514 untuk warna Merah
#0b00a3 untuk warna Biru
Nah kalian tinggal klik saja pada bagian background nya maka warna akan berubah menjadi merah.

Dan selamat sekarang kalian telah berhasil mengganti warna background pas foto.
Jika kalian masih belum paham dengan tutorial di atas, kalian bisa lihat caranya lewat video berikut ini:
Cara Membuat Background Pasfoto Online
Selain lewat HP menggunakan aplikasi dan lewat Komputer Laptop menggunakan Photoshop, kalian juga bisa mengganti bg foto secara online lewat website.
Menurut saya sendiri cara ini adalah cara yang paling mudah untuk membuat bg pasfoto. Selain mudah, kalian tidak perlu aplikasi tambahan serta bisa dilakukan lewat Laptop PC maupun Android. Langsung saja berikut adalah caranya:
1. Kunjungi Remove.bg
Langkah pertama, buka browser di Laptop PC atau HP Kalian. Saran saya gunakan browser terbaik seperti Chrome karena sangat mudah dan cepat digunakan. Silahkan klik link berikut untuk mengunjungi situs remove.bg.
2. Upload Foto
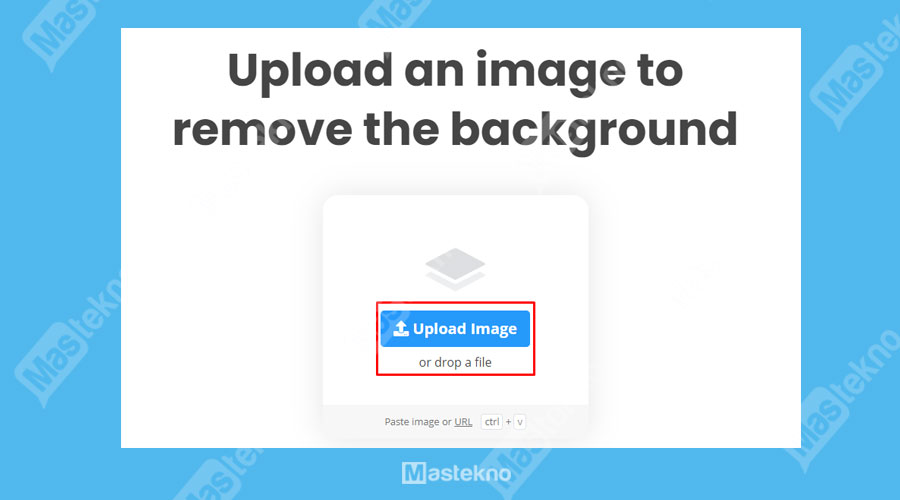
Selanjutnya, setelah kalian di laman website tersebut ada tampilan untuk mengupload foto. Nah, silahkan klik Upload dan pilih file dari komputer atau hp kalian.
Atau kalian juga bisa Drag and Drop foto tersebut, setelah itu otomatis akan terupload di situs tersebut untuk nanti diubah backgrodungnya.
3. Edit Background
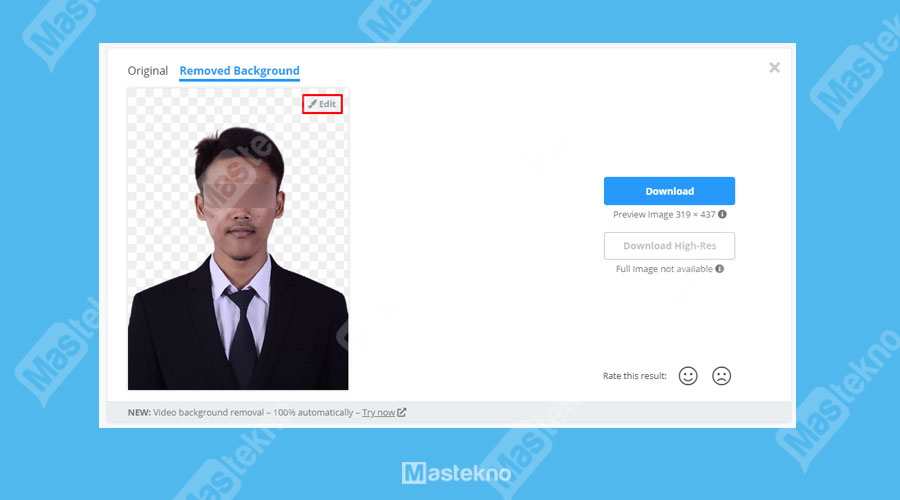
Setelah foto diupload, secara otomatis background foto tersebut akan terhapus. Nah, di sini kalian tinggal mengubah backgorund tersebut sesuai keinginan kalian. Silahkan klik Edit di sebelah foto dengan bg transparan tersebut.
4. Pilih Background
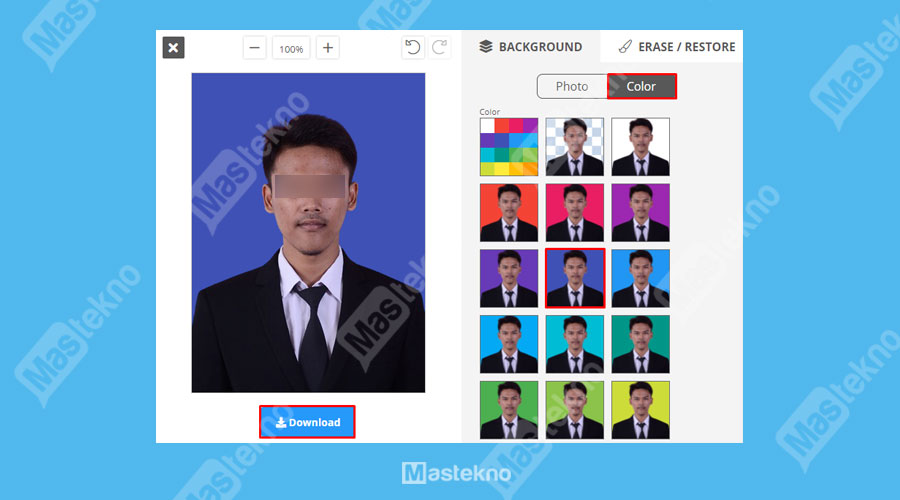
Setelah klik edit tadi, akan muncul beberapa opsi yang dapat kalian pilih. Kalian bisa menggunakan kumpulan background yang memang sudah disediakan atau kalian bisa menggunaka background warna.
Untuk mengubah menjadi warna, silahkan klik Color, kemudian ubah warna sesuai keinginan. Jika sudah klik Download.
5. Selesai
Sekarang kalian sudah berhasil mengubah background foto, untuk contoh ini saya mengubah backgroud yang tadinya merah menjadi biru dengan sangat mudah. Semoga membantu.
Kesimpulan
Kedua cara diatas memiliki tujuan yang sama yaitu untuk mengganti background foto supaya bisa menjadi biru atau merah. Kalian bisa memilih cara mana yang lebih kalian sukai.
Kalian bisa melalui ponsel android dan kalian bisa juga memilih untuk di pc atau laptop. Silahkan pilih sesuai dengan selera, keinginan, dan kebutuhan masing – masing.
Apabila kalian tipe orang yang lebih suka melalui hp android maka bisa memilih cara yang pertama dan apabila kalian lebih menyukai edit menggunakan pc laptop bisa memilih cara yang kedua. Atau kalau kalian penasaran ingin mencoba kedua cara diatas juga tidak salah.
Demikian artikel tentang Cara Membuat Background Pass Foto Biru & Merah semoga bisa menambah wawasan dan pengetahuan kalian untuk soal mengganti background foto supaya mirip dengan Pass Foto.
Semoga juga dapat membantu kalian yang sedang mencari cara – cara untuk mengganti background seperti pass foto. Selamat mencoba dan semoga berhasil ya sobat.


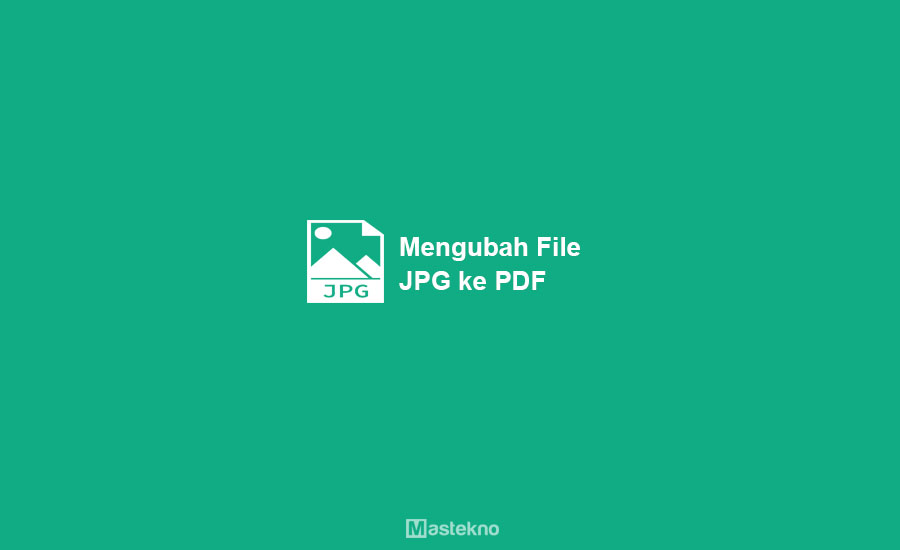




0 Komentar