Cara Mengatasi Download IDM Tidak Muncul
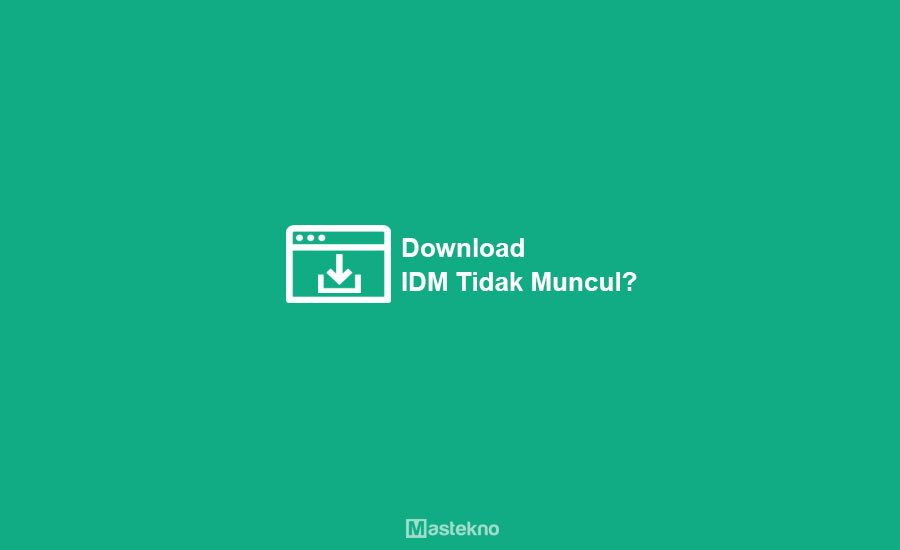
Di zaman modern dan serba digital ini tentu kamu sudah tidak asing dan heran lagi mendengar kata internet. Internet sudah seperti makanan pokok untuk memenuhi kebutuhan kita sehari hari ya sobat.
Karena internet sendiri memiliki manfaat yang tentunya sangat membantu kehidupan kita. Banyak aktivitas yang bisa kita lakukan lewat internet, seperti mendownload video atau lagu. Hal seperti itu tentu sudah menjadi hobby para pengguna internet baik PC atau pun android.
Proses download mendownload tentu akan lebih cepat dan lebih lancar jika kita menggunakan softwere atau perangkat lunak yang mendukung seperti IDM.
IDM merupakan singkatan dari Internet Download Manager yaitu sebuah softwere atau perangkat lunak yang bisa kita gunakan untuk mengunduh data atau berkas yang ada di internet.
Banyak orang memilih IDM untuk mendownload sebab perangkat lunak ini memiliki kecepatan download yang lumayan cepat. Perangkat lunak ini juga menempati posisi teratas dalam memaksimalkan kecepatan saat mengunduh data.
IDM mempunyai fitur unduh cepat dengan kemampuannya dalam melakukan segmentasi berkas secara otomatis dan didukung oleh teknologi yang tentunya aman.
Selain kelebihan tersebut, IDM juga memiliki kelebihan lainnya seperti saat kita memakai IDM untuk mendownload, maka kita dapat mempause atau melanjutkan proses downloadnya kapan saja sehingga tidak perlu mengulangi dari awal.
Selain memiliki kelebihan, tombol IDM tentu juga memiliki kekurangan seperti masalah tombol IDM yang tidak muncul. Karena jika tombol IDM tidak muncul maka IDM tidak bisa kita gunakan untuk mendownload apapun dengan browser yang kamu gunakan.
- Cara Mengatasi Tombol Download di IDM yang Tidak Muncul
- 1. Di Google Chrome
- 2. Di Mozilla Firefox
- 3. Restart Perangkat Komputer
- 4. Coba Restart IDM
- 5. Update IDM ke Versi Terbaru
- 6. Install Ulang IDM
- 7. Pastikan Ekstensi File Sudah Didukung
- 8. Restart Windows Explorer
- 9. Periksa Apakah Browser Sudah Kompatibel
- 10. Update Browser yang Kalian Gunakan
- Kesimpulan
Cara Mengatasi Tombol Download di IDM yang Tidak Muncul
Lalu jika hal tersebut terjadi, apa yang akan kita lakukan untuk mengatasinya? Nah jawabannya akan kita bahas di artikel kali ini, saya merekomendasikan cara mengatasi tombol IDM yang tidak muncul secara otomatis di berbagai browser. Silahkan simak penjelasan berikut ini.
Catatan : Sebelum kamu melakukan cara yang saya sarankan, pastikan untuk :
- Menggunakan IDM versi terbaru. Karena pada beberapa jenis browser update terbaru memang menolak jika kalian menambahkan ekstensi atau add ons versi lama.
- Browser yang kamu pakai sudah terintegrasi dengan extension IDM.
1. Di Google Chrome
Jika IDM tidak mau mendownload di browser google chrome ini, maka lakukanlah hal ini untuk mengaktifkan idm di chrome:
1. Buka google chrome masuk ke ekstensi chrome.
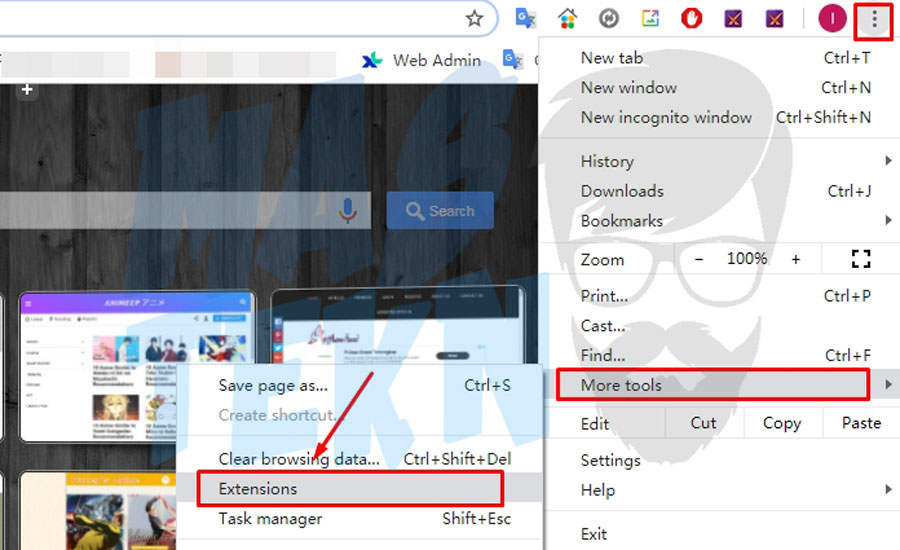
2. Kemudian buka explorer dan buka folder : C:\Program Files (x86)\Internet Download Manager
3. Lalu cari file IDMGCExt.crx nanti akan di pindah ke chrome.
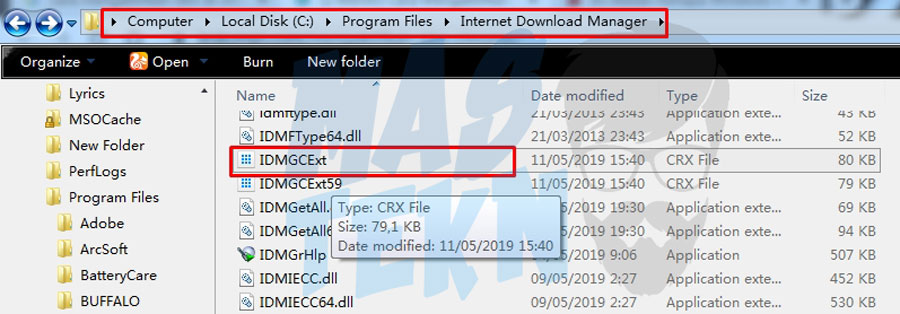
4. Kemudian seret file tersebut ke bagian ekstensi chrome, lalu klik add ekstension.
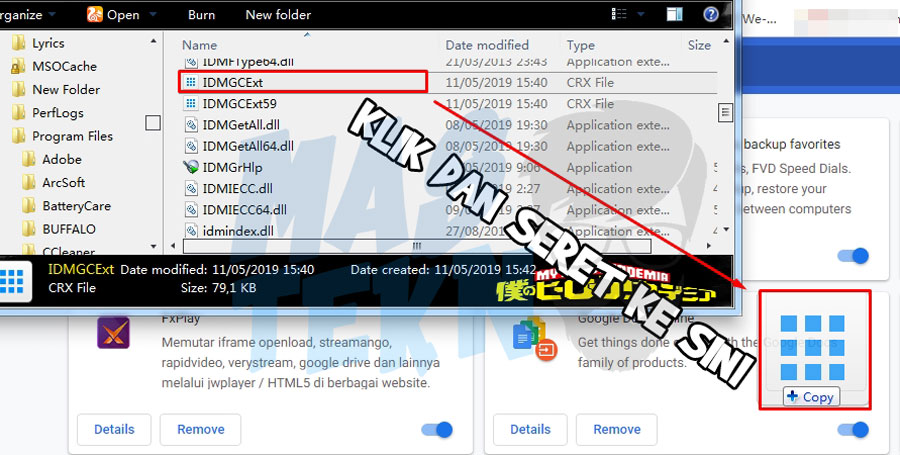
Alternatif:
- Bukalah ekstensi IDM yaitu dengan cara menuju ke Menu Browser (ikon titik tiga) di pojok sebelah kanan atas » more tools » extension.
- Temukan ikon ektensi IDM terlebih dahulu. Kemudian hilangkan centang di blok Enabled, setelah itu centang lagi dengan klik enable. Dan centang pada Allow in incognito supaya IDM bisa dipakai di private mode.
- Muat kembali webset/blog tempat kamu ingin mendownload file, dam ikon download akan muncul.
2. Di Mozilla Firefox
Jika IDM tidak bisa dipakai untuk mendownload di browser firefox, maka cek ekstensi IDM seperti berikut :
- Langkah pertama buka firefox.
- Lalu buka addons internet download manager: [Pasang Sekarang].
- Selanjutnya tunggu proses instalasi sampai berhasil.
Mudah banget kan pastikan jika tidak berhasil juga bisa ikuti langkah dibawah ini.
3. Restart Perangkat Komputer

Tips yang satu ini memang bisa menjadi solusi dari berbagai macam masalah pada perangkat PC dan laptop. Karena dengan merestart perangkat berarti akan merefresh sistem komputer secara keseluruhan.
Sehingga apabila ada error yang terjadi akibat kesalahan sistem atau bug bisa kembali berjalan normal. Silahkan coba untuk mereboot PC komputer kalian melalui menu Start kemudian pilih Restart.
4. Coba Restart IDM
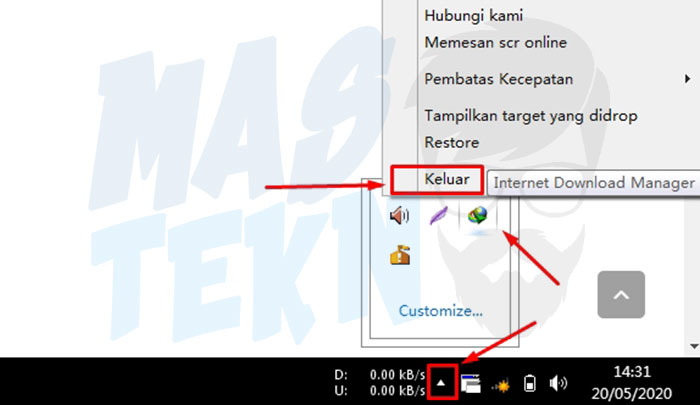
Apabila terjadi error IDM tidak mau muncul saat proses download dimulai. Maka salah satu solusi yang wajib dicoba adalah dengan merestart IDM itu sendiri. Maksudnya yaitu dengan menghentikan proses yang sedang berjalan kemudian membukanya kembali.
Bagi yang belum tahu bagaimana caranya, silahkan simak tutorial berikut ini :
- Pertama, perhatikan sistem tray icon yang ada di bagian bawah kanan windows.
- Cari apakah disana ada icon IDM, jika tidak terlihat silahkan klik pada tanda segitiga.
- Lalu klik kanan pada ikon IDM dan pilih keluar/Exit.
- Setelah itu silahkan buka kembali program IDM melalui shortcurt di homescreen atau menu Start.
5. Update IDM ke Versi Terbaru
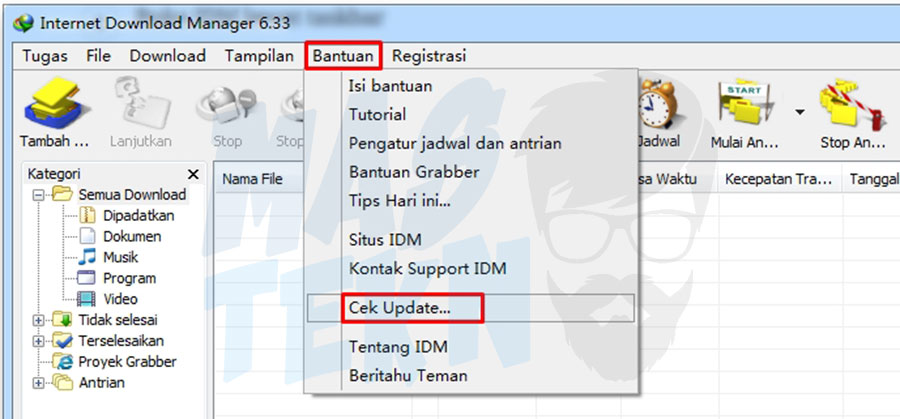
Seperti aplikasi pada umumnya, IDM pun mengalami pembaruan dari waktu ke waktu. Kita juga harus rutin untuk mengupdatenya ke versi terbaru demi mendapatkan fitur dan kinerja yang lebih baik.
Hal ini untuk mengatasi berbagai macam bug yang sering terjadi pada versi lama. Apabila memang sudah tersedia versi yang lebih baru, maka jangan ragu-ragu untuk segera mengupdatenya.
Baca Juga: Cara Mematikan Update IDM.
Bagaimana cara mengeceknya? Silahkan buka IDM kalian masing-masing, kemudian klik menu Help/Bantuan dan pilih Check for Updates. Apabila memang tersedia maka kalian bisa mendownloadnya secara langsung.
6. Install Ulang IDM

Ketika sebuah software tidak berjalan sebagaimana mestinya. Ada kemungkinan hal tersebut diakibatkan oleh proses install yang tidak sempurna. Sehingga ada file yang corrupt atau hilang dan mengakibatkan software menjadi sering error.
Maka dari itu, apabila IDM tidak berjalan normal maka sangat disarankan untuk mereinstallnya kembali. Namun sebelum itu, silahkan uninstall dulu IDM yang telah terpasang pada perangkat PC kalian.
Selanjutnya bersihkan sisa file dan registry yang tersisa dengan CC Cleaner. Hal ini untuk menghindari adanya file sampah yang menumpuk pada sistem. Setelah itu bisa langsung kalian install kembali IDMnya.
7. Pastikan Ekstensi File Sudah Didukung
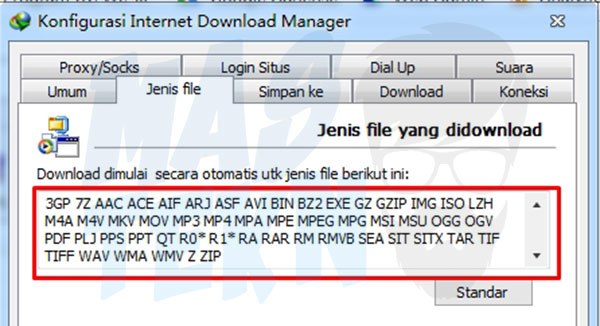
Ketika kita mendownload file dari internet, tentu akan memiliki format atau ekstensi yang beragam. Misalnya video memiliki format mulai dari mp4, mkv, avi, 3gp dll. Sedangkan gambar bisa berekstensi jpg, png, gif dll.
Nah IDM sendiri biasanya sudah mendukung semua format yang umum seperti diatas. Namun kadang kala ada juga ekstensi yang belum dicantumkan sehingga IDM tidak mengenalinya. Kalian harus menambahkannya secara manual ke dalam pengaturan.
Silahkan buka IDM kemudian klik menu Download, pilih opsi/Setting. Pada tab Jenis File/File Type silahkan tambahkan ekstensi yang sekiranya belum ada disana. Apabila sudah lengkap, langsung saja klik OK.
8. Restart Windows Explorer
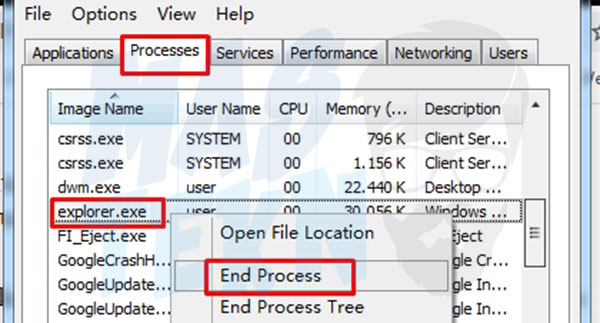
Mungkin banyak yang bertanya-tanya, apa hubungan antara explorer dengan IDM yang tidak mau muncul? Ketika proses download akan dimulai, biasanya akan muncul sebuah windows pengaturan tempat kita akan menyimpan file hasil unduhan.
Nah apabila explorer tidak merespon hal tersebut, maka bisa menyebabkan IDM tidak bisa mulai secara otomatis. Maka kita bisa mencoba merestart programnya secara manual, bagaimana caranya?
- Silahkan buka task manager dengan menekan CTRL + SHITF + ESC pada perangkat kalian masing-masing.
- Setelah itu pindah ke tab Processes dan cari Explorer.exe
- Selanjutnya klik kanan dan pilih opsi End Process.
- Kemudian buka lagi windows explorer agar prosesnya kembali berjalan.
9. Periksa Apakah Browser Sudah Kompatibel
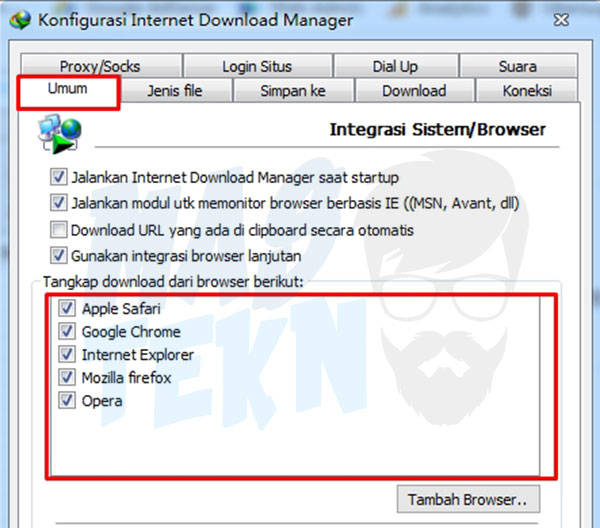
Satu lagi hal dasar yang sering dilupakan dan dapat menyebabkan IDM bisa download otomatis. Agar bisa berjalan secara normal, antara IDM dan browser harus kompatibel dan terintegrasi satu sama lain.
Kalian bisa mengeceknya dengan membuka IDM, kemudian klik menu download dan pilih Opsi/Pengaturan. Selanjutnya pada bagian general/umum, pastikan browser yang kalian gunakan sudah tercantum disana dalam keadaan tercentang.
Hal tersebut menandakan bahwa browser sudah kompatibel dan bisa disambungkan dengan IDM. Langkah selanjutnya hanya tinggal mengintegrasikannya dengan ekstensi pada browser masing-masing.
10. Update Browser yang Kalian Gunakan
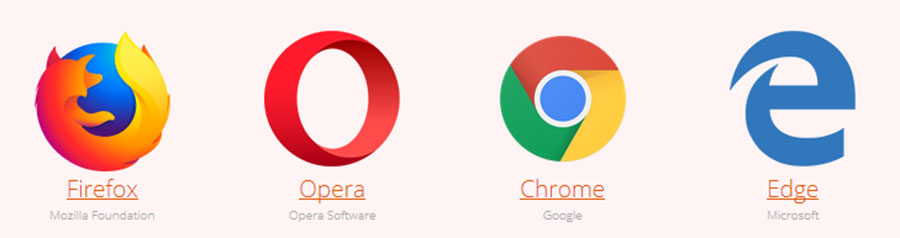
Banyak orang mengira IDM tidak mau muncul saat download diakibatkan oleh error pada softwarenya. Namun bagaimana jika sebenarnya yang bermasalah itu browser kita? Hal inilah yang seringkali diabaikan oleh banyak orang.
Mereka tidak pernah mengupdate browser seperti chrome, operamini ataupun firefox apabila tersedia pembaruan. Sehingga versi yang digunakan sudah terlalu usang dan memiliki banyak bug.
Mulai sekarang, jangan sungkan untuk langsung melakukan pembaruan browser apabila sudah tersedia.
Kesimpulan
Mungkin beberapa cara diatas berhasil, contohnya ketika saya ingin mengaktifkan idm di chrome, Maka jika sudah otomatis terintegrasi tombol download akan langsung memproses.
Nah sobat, itulah yang bisa saya sampaikan mengenai Cara Mengatasi Tombol IDM yang Tidak Muncul di chrome, firefox, opera mini, uc browser. Semoga membantu dan bermanfaat buat kamu yang sedang mengalami masalah tersebut.
Dan semoga cara yang saya rekomendasikan berhasil saat kalian coba ya. Jika ada yang kurang paham atau ingin ditanyakan, silahkan berkomentar di kolom yang tersedia.







Thanks bang, akhirnya bisa make idm di chrome