Cara Screenshot di Laptop PC
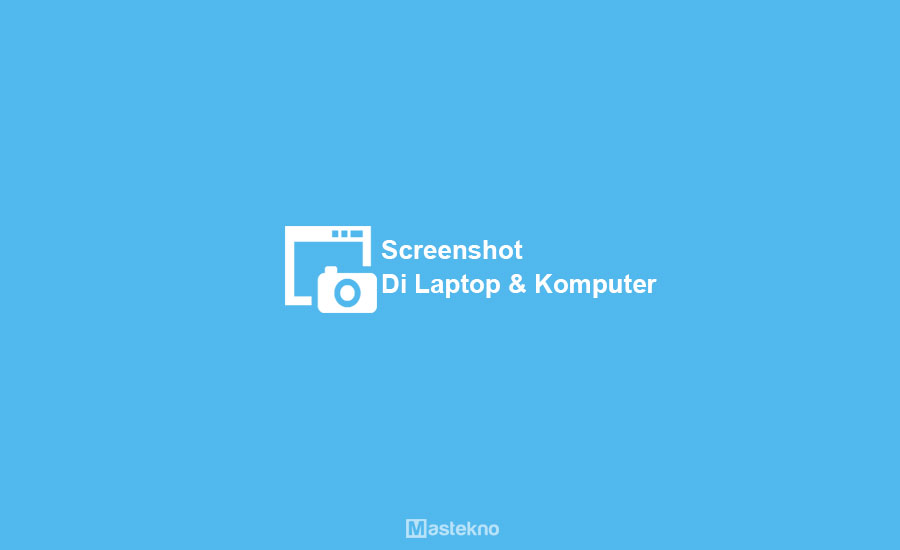
Ada beberapa cara untuk bisa mengambil sebuah screen capture baik di komputer maupun laptop. Ini bukanlah hal yang sulit untuk dilakukan, tapi bagi yang awam tentu akan butuh panduan.
Sebetulnya ada beberapa cara screenshot di laptop PCyang dapat kamu coba, salah satunya yaitu dengan memanfaatkan tombol keyboard PrtScr (PrintScreen) dan selanjutnya paste kan di program Paint.
Cara ini adalah yang sering sekali dipakai, namun ia hanya dapat mengambil screenshot satu layar penuh. Hal ini tidak bisa membuat kita menyesuaikan ukuran tangkapan layar seperti keinginan.
Cara Screenshot di Laptop Komputer
Nah di pembahasan kali ini saya akan merekomendasikan 3 cara yang bisa kalian gunakan untuk menangkap gambar di layarlaptop atau PC. Tutorial berikut ini bisa kalian praktekan baik di perangkat ber OS Windows 7, 8 maupun 10.
1. Dengan Aplikasi Lightshot

Untuk cara yang kesatu bisa kamu coba dengan mudah, kamu bisa memakai aplikasi lightshot. Aplikasi ini bisa di install di laptop dan komputer, bagi kamu pengguna windows bisa langsung download dan install.
Selain itu lightshot memiliki berbagai kelebihan dan fitur yang lengkap dan mudah untuk digunakan. Berikut ini panduan cara screenshot di laptop dengan lightshot.
1. Screenshot lewat Keyboard
- Lankah pertama silahkan download dan install aplikasi Lightshot.
- Jika sudah buka aplikasi lightshot.
- Lalu untuk screenshot layar klik PrtSc atau Print Screen.
- Maka akan muncul seleksi area atau select area.
- Gerakan kursor mouse untuk menyeleksi bagian mana yang ingin di screenshot.
- Jika sudah klik icon simpan untuk menyimpan.
2. Screenshot dengan Mouse
- Pastikan sudah install aplikasi lightshot.
- Kemudian buka aplikasinya.
- Klik icon yang gambar anak panah ke atas.

- Atau jika sudah muncul icon lightshot, klik saja.
- Maka akan mulai screenshot.
Sangat mudah buka untuk dapat screenshot di laptop, jika dirasa masih kesulitan bisa ikuti langkah berikut dibawah.
2. Menggunakan Snipping Tool
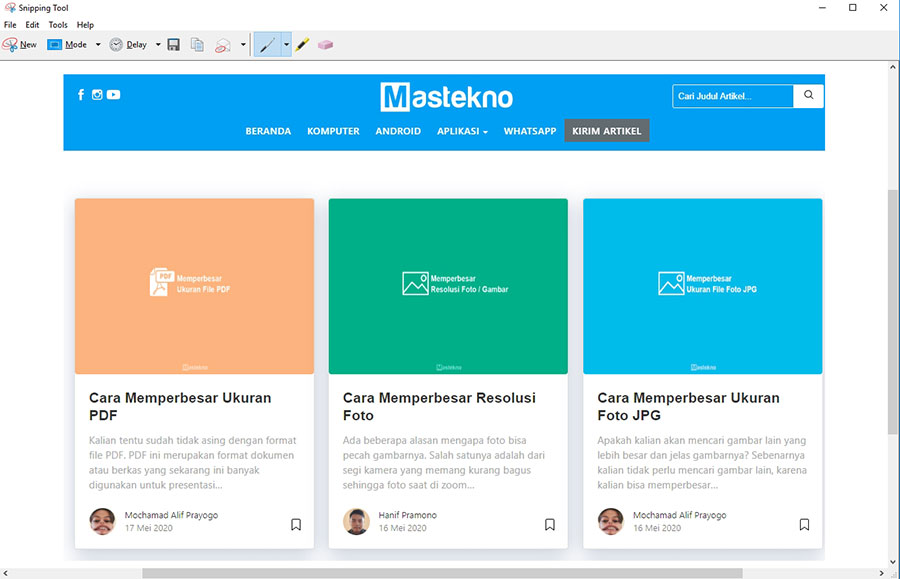
Snipping tool adalah program bawaan windows yang memang dimanfaatkan untuk melakukan screenshot layar. Berikut caranya:
- Silahkan kamu buka program Snipping Tool dengan cara ketik “snipping tool” di Start Menu.
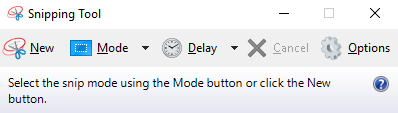
- Kamu juga dapat membukanya dengan menekan tombol Ctrl+R, kemudian ketikkan snippingtool dan tekan Enter.
- Kemudian untuk melakukan screenshot, kamu tinggal klik New lalu screenshot area yang kamu inginkan.
Ada berbagai pilihan pada Snipping Tool yang dapat kamu pakai untuk kepentingan screenshot layar, yaitu :
- Free-form Snip : Dipakai untuk menyeleksi atau memilah bebas (tidak beraturan).
- Rectangular Snip (default) : Dipakai untuk menyeleksi layar laptop atau PC secara persegi.
- Window Snip : Penggunaannya seperti Alt+Prtc, yaitu untuk menyeleksi jendela program yang aktif saja (bukan full screen).
- Full-screen Snip : Dipakai untuk screenshot satu layar penuh (seperti pada cara yang pertama).
Memanfaatkan program Snipping Tool untuk keperluan screenshot saya rasa sudah lebih dari cukup. Ingat ya sobat bahwa snipping Tool ini merupakan program bawaan windows. Kamu tidak perlu repot – repot mendownload aplikasi tambahan dari internet.
3. Logo Windows + Print Screen (PrtSc)
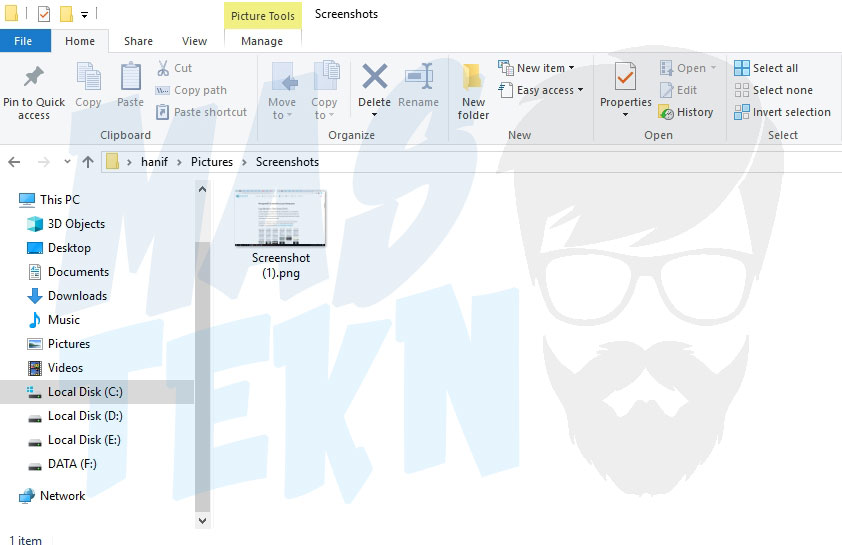
Kemudian ada cara yang cukup mudah, tapi
- Silahkan kamu tentukan terlebih dahulu halaman yang ingin kamu screenshot. Selanjutnya tekan tombol Win + PrtSc atau Print Screen yang terletak di pojok kanan atas keyboard.
- Kemudian buka folder folder pictures/screenshots.
- Maka akan muncul hasil full screenshot.
Kekurangan dari cara ini yaitu kita tidak dapat menentukan sendiri area mana saja yang ingin kita ambil screenshot. Sehingga cara ini saya rasa kurang sempurna untuk keperluan mengambil screenshot.
4. Menggunakan Tombol Alt+PrtSc
Cara ini hanya dipakai untuk screenshot jendela program atau aplikasi yang aktif saja, bukan full screen. Berikut tutorialnya :
- Pertama, silahkan kamu tentukan terlebih dahulu jendela program mana yang ingin kamu ambil gambarnya. Misalnya di contoh kali ini saya ingin screenshot layar program Excel. Maka arahkan cursor pada jendela Excel terlebih dahulu, selanjutnya tekan tombol Alt+Prtc.
- Selanjutnya buka program Paint lalu pastekan dengan cara klik kanan > Paste atau dengan cara menekan tombol Ctrl+V.
Kekurangan dari cara ini yaitu kita masih belum sepenuhnya leluasa menentukan area yang ingin kita screenshot. Kita hanya dibatasi mengambil screenshot di jendela program yang aktif saja.
5. Menggunakan Aplikasi Screenshot
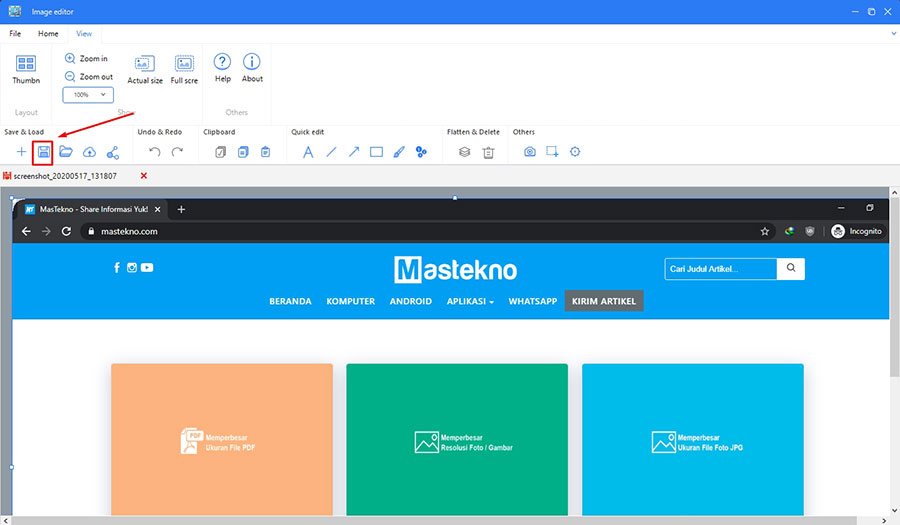
Selanjutnya ada langkah yang juga cukup mudah yaitu dengan menggunakan aplikasi picpick. Berikut langkah-langkahnya dengan mudah.
- Langkah pertama download dan install aplikasi tersebut.
- Kemudian buka aplikasi tersebut, disini diperlukan login akun. Maka bisa mendaftar atau mudahnya masuk menggunakan gmail.
- Untuk screenshot buka aplikasi tersebut.
- Lalu buka halaman yang ingin anda screenshot.
- Klik ctrl+q dan arahkan kursornya.
- Maka akan muncul popup pembelian (trial), klik close saja.
- Untuk menyimpan klik icon save.
Aplikasi ini sebenarnya ribet, karena freemium. Dimana tersedia fitur edit yang lebih kompleks.
Aplikasi Screenshot Laptop PC Terbaik
Nah, pada kesempatan kali ini teknoinside akan memberikan rekomendasi bagi kamu yang sering menggunakan print screen untuk menangkap tampilan layar pc laptop kamu.
Kamu bisa menggunakan beberapa aplikasi yang teknoinside rekomendasikan berikut ini untuk mengambil screenshot dengan mudah dan simpel.
Langsung saja, silahkan simak daftar aplikasi screenshot di laptop terbaik yang akan masteko sampaikan di bawah ini.
1. Lightshot
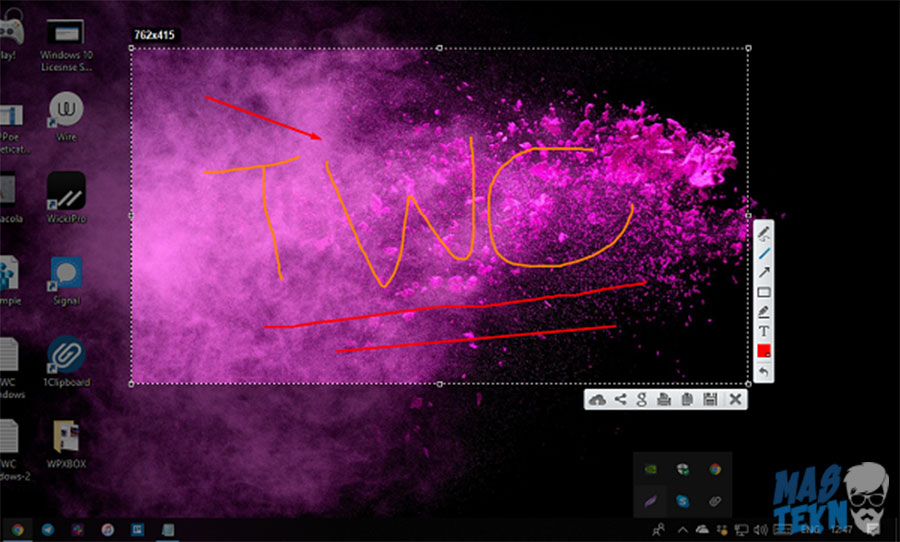
Aplikasi pertama yang kami rekomendasikan adalah lightshot, aplikasi ini wajib kamu install jika ingin mengambil gambar layar pc atau laptop dengan mudah dan resolusinya tinggi.
Dengan menggunakan aplikasi ini kamu bisa melakukan pengambilan gambar atau screenshot dengan mudah dan cepat. Kamu tinggal pilih layar mana yang ingin kamu ambil gambarnya, kemudian pada menu taskbar silahkan klik icon Lightshot.
Setelah itu kamu bisa memilih area mana saja yang ingin diambil screenshotnya dengan menggunakan mouse dan bisa sesuaikan ukuran gambarnya langsung.
Setelah itu kamu tinggal save gambar tersebut dengan klik icon save yang ada, kamu bisa menyimpan hasil tangkapan layar dengan format PNG, JPEG, dan BMP.
Selain menyimpan langsung ke pc laptop kamu, lightshot juga menyediakan pilihan lain untuk bisa langsung mengupload hasil tangkapan layar langsung ke server mereka, ke sosial media, print gambar, copy gambar, mengedit gambar, seperti memberi teks, panah, tulisan dan sebagainya.
Fitur editing langsung dalam aplikasi ini sangatlah menghemat waktu kita supaya tidak melakukan editing kembali di aplikasi desain seperti photoshop.
Selain itu aplikasi ini juga menghasilkan gambar dengan resolusi tinggi jadi gambar yang dihasilkan pasti akan memuaskan. Dan lagi aplikasi memiliki ukuran yang kecil, yaitu Cuma 2.7 MB an saja.
Jadi aplikasi ini tidak akan membebani pc laptop kamu yang spesifikasinya rendah. Aplikasi ini bisa kamu gunakan di Windows dan Macintosh.
2. Screenshot Captor
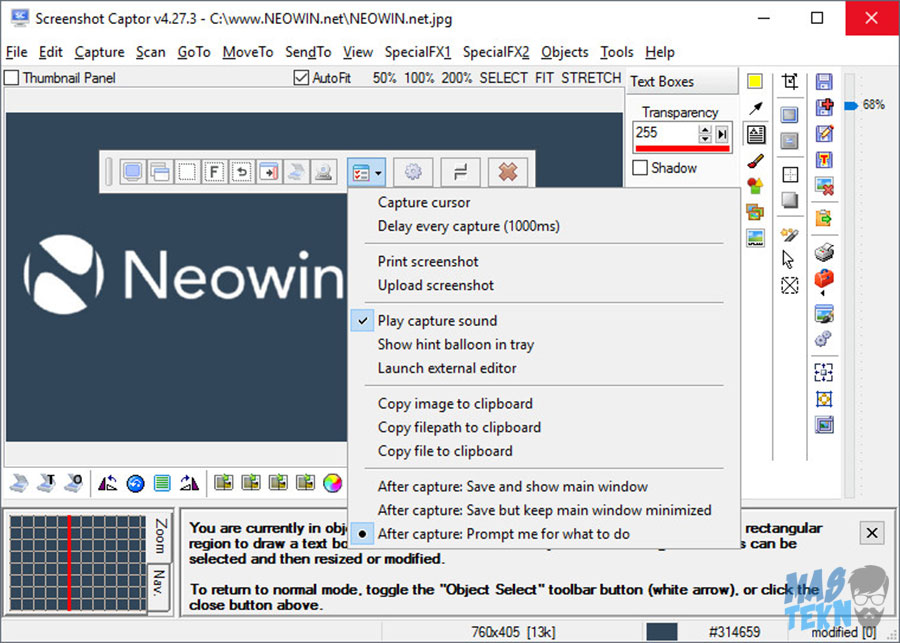
Software untuk mengambil screenshot di pc terbaik lainnya adalah Screenshot Captor. Aplikasi ini menawarkan gambar yang jernih dengan resolusi yang tinggi.
Kelebihan dari aplikasi penangkap layar pc laptop yang satu ini dibanding aplikasi penangkap layar lainnya adalah kemampuannya untuk bisa menangkap gambar pada saat jendela bergulir.
Fitur ini sangatlah berguna terlebih lagi jika ingin mengambil gambar sebuah dokumen yang panjang dan banyak halamannya. Bukan cuma itu saja, aplikasi ini juga bisa menangkap gambar secara full screen dan berbagai kegiatan sesuai keinginan kamu.
Sama seperti aplikasi screenshot yang lainnya, dalam aplikasi Screenshot Captor ini juga terdapat beberapa tools tambahan yang bisa kamu gunakan pada hasil screenshot yang sudah kamu ambil sebelumnya supaya menjadi lebih menarik.
Tools tersebut diantaranya adalah border, frame, blurring, shadow effect, watermark, dan masih banyak lagi. Kamu bisa menggunakan software ini di pc laptop dengan berbagai sistem operasi, selain itu ukurannya juga tidak terlalu besar dan tidak membebani pc laptop kamu.
3. Schirmfoto
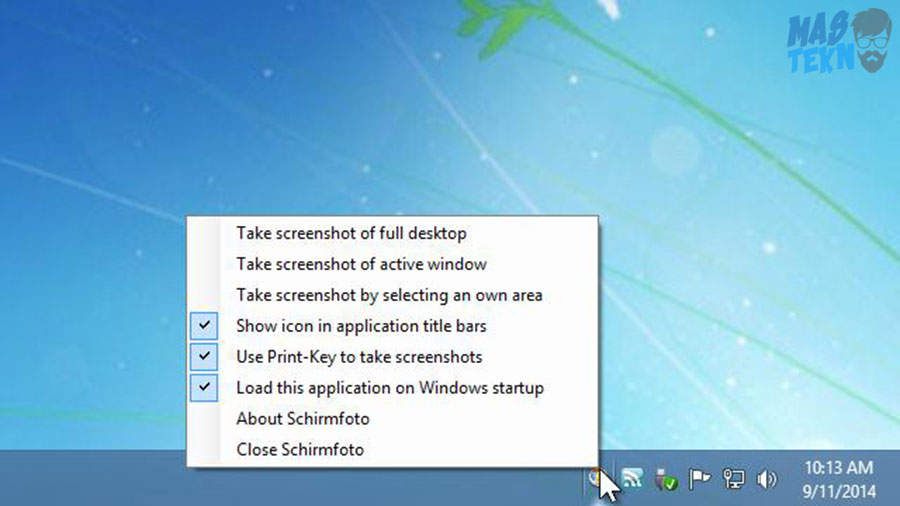
Rekomendasi aplikasi penangkap layar untuk pc dan laptop berikutnya adalah Schirmfoto. Aplikasi ini adalah aplikasi yang bisa kamu gunakan ketika ingin menangkap tampilan layar pc laptop kamu.
Hanya dengan menggunakan aplikasi ini kamu sudah bisa menyimpan gambar yang ditampilkan pada dekstop pc laptop kamu dengan cepat dan mudah tanpa ribet tentunya.
Selain bisa mengambil foto biasa, kamu juga bisa menambahkan beberapa atau editing seperti menambah watermark, crop, tanda marker, copy to clipboard, print, export to, dan masih banyak lagi.
Banyak sekali format gambar yang bisa kamu gunakan untuk menyimpan hasil screenshot yang kamu ambil, seperti PNG, JPG, dan PDF.
Selain menghasilkan hasil screenshot dengan kualitas dan resolusi yang tinggi, kamu juga bisa merekam apa yang ditampilkan di dekstop dengan menggunakan Schrimfoto ini.
Kelebihan lain yang dimiliki oleh aplikasi gratis ini adalah kecepatan pada saat instalasinya. Kamu bisa menginstall aplikasi dengan mudah dan cepat karena ukurannya yang kecil, hanya 5 MB saja.
Aplikasi ini bisa kamu gunakan di berbagai sistem operasi mulai dari Windows XP, sampai dengan Windows 10 yang terbaru sekarang ini.
Cara menggunakan aplikasi ini juga sangat mudah. Kamu hanya perlu klik icon kamera yang ada dan sudah disediakan, kemudian gambar akan langsung terambil secara full desk. Jika kamu hanya memerlukan bagian-bagian tertentu saja, kamu bisa mengubah pengaturan yang ada.
Supaya kamu bisa menggunakan aplikasi penangkap layar dengan resolusi yang tinggi ini, kamu harus melakukan registrasi schrimfoto ini lewat email. Nantinya kamu akan mendapatkan serial number yang bisa kamu gunakan untuk mengaktifkan aplikasi ini.
4. Jing
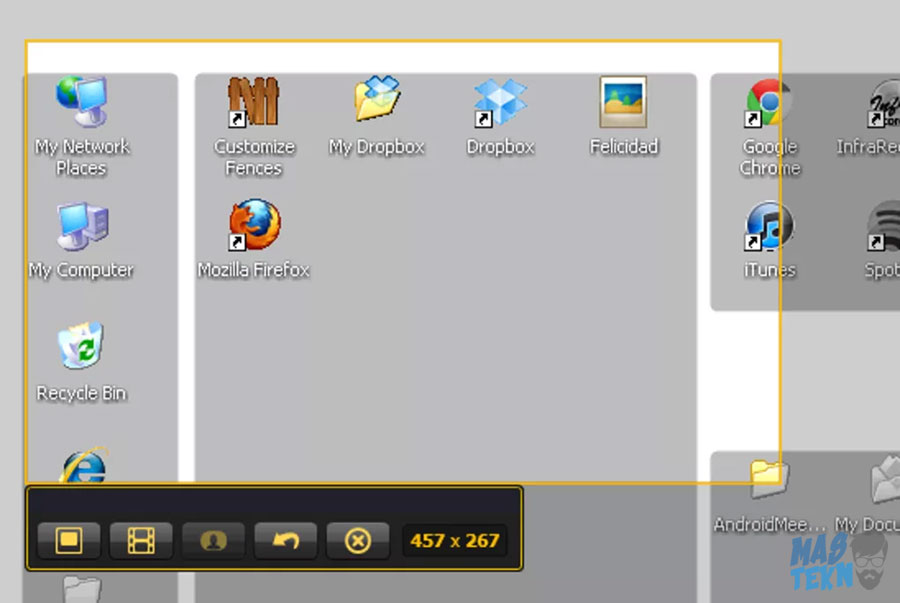
Tidak jauh berbeda dengan aplikasi penangkap layar komputer seperti Ligthshot, Jing juga menawarkan kemudahan saat kamu ingin mengambil gambar yang ada pada tampilan dekstop kamu hanya dengan menggunakan mouse.
Fitur tools yang diberikan oleh aplikasi ini juga tidak jauh berbeda dengan aplikasi screenshot komputer yang lain, seperti kamu bisa
- Menambahkan tanda panah dengan warna yang diinginkan,
- Menambahkan frame
- Menambahkan teks
- Menambahkan border untuk menandai sebuah tulisan atau bagian tertentu pada hasil screenshot yang kamu ambil
Namun sayangnya aplikasi ini hanya mendukung format gambar PNG saja.
Namun aplikasi screenshot layar Jing ini memiliki fitur yang tidak dimiliki kebanyakan aplikasi penangkap layar komputer, fitur tersebut adalah fitur untuk bisa merekam video pada layar komputer kamu dengan durasi paling lama 5 menit.
Hanya dengan berbekal satu aplikasi saja kamu bisa melakukan tangkap layar di komputer sekaligus bisa merekam layar dengan mudah dan praktis, kamu tidak perlu menginstall aplikasi screen recorder khusus lagi.
Untuk bisa memakai fitur ini kamu cukup memilih capture video saat muncul pilihan pada menu.
5. PicPick
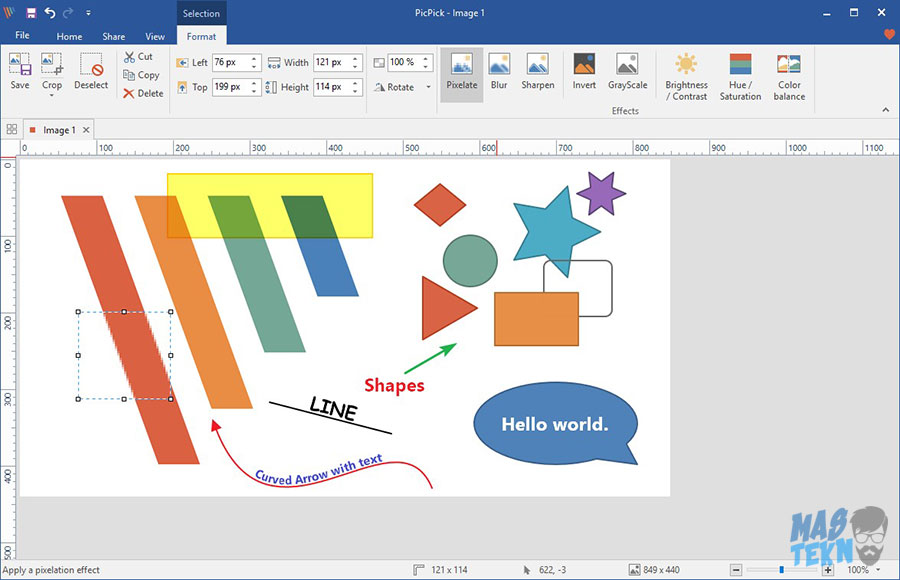
Aplikasi tangkap layar untuk pc laptop terbaik selanjutnya yang bisa kamu gunakan adalah PicPick. Aplikasi ini memiliki dua versi yang bisa kamu pilih dan gunakan, yaitu versi bisnis dan personal.
Bagi kamu yang hanya menggunakan aplikasi penangkap layar untuk keperluan pribadi dan maunya yang gratisan maka kamu bisa memilih versi yang personal.
Versi ini dibekali dengan user interfaces yang sangat baik dan userfriendly, aplikasi ini menawarkan kemudahan bagi siapapun yang menggunakan aplikasi ini untuk menangkap layar pada pc laptop mereka.
Dengan aplikasi PicPick ini kamu bisa memilih apakah mau langsung menyimpan hasil gambar screenshot kedalam komputer, atau mau mengedit hasil gambar screenshot terlebih dahulu.
Fitur:
- Screen magnifier
- Image editor screen capture
- Color picture
- Screen protracor
- Screen crosshair
- Whiteboard
- Color palette.
Jika kamu mau mengedit terlebih dahulu, kamu bisa menggunakan tools yang ada di aplikasi ini seperti menambahkan teks, gambar, watermark, menambahkan berbagai macam shapes, atau bisa juga mengubah warna gambar menjadi hitam putih.
6. Snap Draw
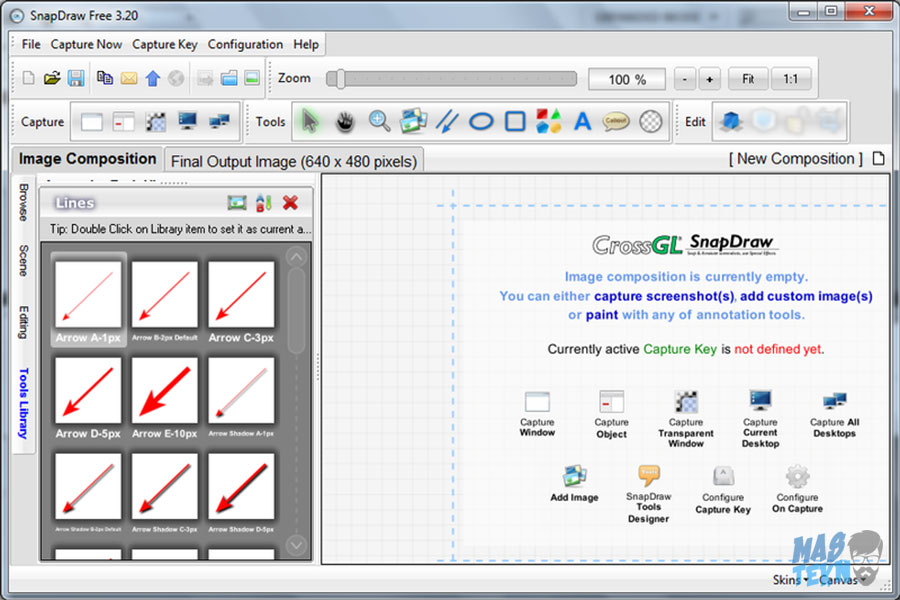
Aplikasi screenshot layar untuk pc laptop terbaik selanjutnya yang teknoinside rekomendasikan adalah Sanp Draw.
Aplikasi ini adalah salah satu aplikasi penangkap layar terbaik untuk pc yang bisa kamu gunakan untuk menangkap tampilan layar dekstop dengan resolusi yang tinggi.
Snap draw ini menawarkan kemudahan untuk para penggunanya seperti saat mereka mau mengambil screenshot pada layar komputer mereka. Ada banyaak sekali tools yang bisa kamu gunakan dalam aplikasi ini untuk menambahkan efek-efek menarik pada hasil tangkapan layar.
Ada satu fitur yang menarik dari aplikasi Snap Draw ini, fitur tersebut adalah magnificer effect yang memiliki fungsi mirip seperti kaca pembesar.
Dengan menggunakan fitur ini kamu bisa memperbesar area gambar atau tulisan tertentu yang kamu inginkan saat kamu mau mengambil screenshot.
Selain itu, kamu juga bisa menggunakan fitur Callout Teks untuk menambahkan teks pada gambar screenshot dengan tampilan callout ini. Aplikasi ini sudah mendukung format hasil gambar yang lumayan banyak seperti format gambar JPEG, PNG, JNG, dan BMP.
7. Shotty
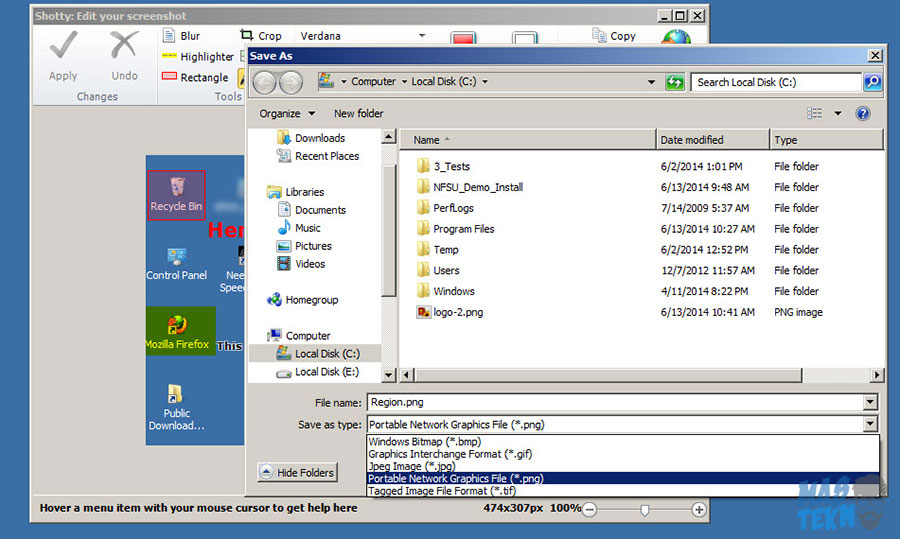
Aplikasi terakhir yang teknoinside rekomendasikan kepada kamu yang ingin mengambil gambar pada tampilan dekstop pc laptop kamu adalah aplikasi Shotty.
Buat kamu yang sedang mencari dan membutuhkan aplikasi screenshot yang memiliki kemampuan standar hanya untuk mengambil screenshot gambar pada layar saja maka kamu bisa menggunakan aplikasi ini.
Alasan mengapa aplikasi direkomendasikan adalah karena kemudahan dalam proses instalasinya, memiliki ukuran yang sangat kecil yaitu 700 KB jadi tidak akan membebani komputer kamu meskipun komputer kamu kentang, dan cara penggunaan aplikasi ini juga sangat mudah.
Saat proses instalasi kamu bisa memilih mau melakukan full install atau install secara portable.
Cara menggunakan aplikasi ini untuk menangkap layar sangat mudah, kamu tinggal klik icon shotty (gambar kamera) yang ada di taskbar. Disitu nantinya akan ada 3 pilihan, yaitu screen, windows, dan region. screen bisa kamu gunakan saat kamu ingin mengambil gambar dekstop secara full atau keseluruhan.
Windows bisa kamu gunakan untuk mengambil gambar pada semua jendela Windows yang pada saat itu sedang kamu buka. Dan region berguna untuk mengambil gambar screenshot di bagian tertentu yang kamu rasa penting saja.
Baca Juga: Cara Memperbesar Resolusi Foto.
Fitur-fitur ini adalah fitur yang jarang sekali ditemukan pada aplikasi screenshot pc dan laptop gratis lain. Sedangkan untuk format gambar yang dihasilkan, kamu bisa memilih mau menggunakan PNG, JPG, atau BMP.
Aplikasi ini sangatlah cocok dan berguna bagi kamu yang sedang mencari aplikasi screenshot layar gratis terbaik dengan fitur yang keren.
Meskipun ukurannya cuma 700 KB saja, namun fitur-fitur yang ada cukup menarik dan sangat berguna jika kamu ingin mengambil gambar tampilan desktop, mulai dari yang full screen, jendela windows yang terbuka, sampai dengan hanya bagian-bagian tertentu yang kamu anggap penting.
Jadi intinya aplikasi ini sangat direkomendasikan terlebih lagi untuk kamu yang laptop atau pc nya memiliki spesifikasi rendah.
8. Snipping Tool
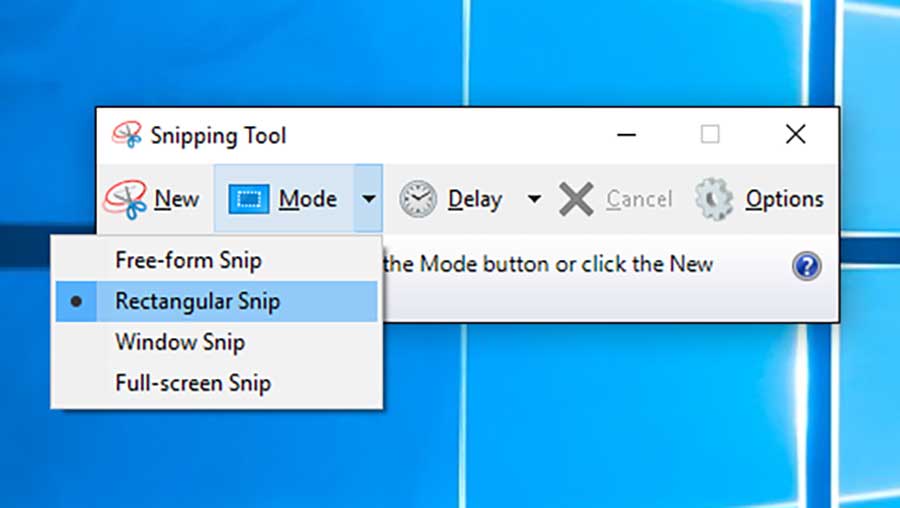
Aplikasi snipping tool adalah aplikasi screenshot di laptop pc gratis dan merupakan aplikasi bawaan, aplikasi ini cukup ringan dan tidak perlu di install lagi.
Kesimpulan
Sebenarnya ada banyak cara mengambil screenshot di laptop pc, baik menggunakan aplikasi screenshot atau tanpa aplikasi. Kalau menurut saya menggunakan ligshot merupakan solusi terbaik, karena sampai saat ini aplikasi andalan yang saya pakai.
Selain mudah dan aplikasinya ringan, juga ada fitur upload screenshot yang memudahkan dalam urusan screenshot tanpa perlu menyimpan dan mengirimkan ulang. Cukup upload sekali klik saja, sangat praktis.
Demikianlah pembahasan saya kali ini tentang cara mengambil screenshot layar laptop.
Semoga tutorial yang telah saya tuliskan diatas bisa membantu kalian mengcapture layar PC dan laptop untuk berbagai keperluan. Jika ada yang perlu ditanyakan terkait artikel diatas, silahkan tulis pertanyaan kamu di kolom komentar.







0 Komentar