Cara Print Bolak Balik

Salah satu cara yang dapat dilakukan untuk menghemat kertas yaitu dengan cara print bolak balik. Kamu dapat melakukannya dengan cara mencetak di kedua sisi pada selembar kertas.
Dengan begitu maka kamu bisa meminimalisir terjadinya pemborosan kertas. Terlebih lagi jika kamu harus mencetak puluhan bahkan ratusan halaman.
Namun selain itu, kamu juga harus mengetahui kemampuan printer yang support dalam mencetak bolak balik dokumen word dan excel. Beberapa merek printer yang mampu melakukan hal tersebut diantaranya yaitu Epson, Canon, HP, Fuji, dan lain sebagainya.
Cara Mengetahui Kemampuan Printer
Sebelum kamu melakukan print bolak balik, maka alangkah baiknya kamu harus mencari tahu terlebih dahulu apakah printer yang kamu gunakan mampu melakukan pencetakan bolak balik atau duplex. Kamu dapat mencari informasi mengenai printer yang kamu gunakan melalui beberapa cara berikut ini.
1. Buku Panduan
Manual Book atau buku panduan pada sebuah printer berisi informasi mengenai kemampuan sebuah printer. Kamu dapat mencari tahu kemampuan printer kamu apakah bisa melakukan print bolak balik atau tidak pada buku panduan tersebut.
2. Microsoft Word
Untuk lebih singkatnya kamu juga bisa mengeceknya secara langsung melalui aplikasi Microsoft Word pada komputer atau laptop kamu.
Caranya yaitu tekan print dan cari kotak yang memperlihatkan percetakan dua sisi, seperti Double-Sided, 2-Sided, atau Duplex. Pastikan kamu selalu memeriksa pengaturan dalam menu print sebelum kamu mencetak dokumen.
3. Internet
Jika kedua cara diatas belum dapat membantu kamu, maka kamu dapat mencari informasi mengenai printer yang kamu gunakan melalui internet.
Kamu hanya perlu mengunjungi website resmi dari produsen atau merek printer yang kamu gunakan dengan cara mengetikkan kata kunci merek dan seri printer pada Google.
Baca Juga : Cara Print dari HP Android
Cara Print Bolak Balik
Setelah kita mengetahu apa saja yang dapat di butuhkan, silahkan simak cara print bolak balik di laptop sebagai berikut.
1. Print Bolak Balik Secara Otomatis
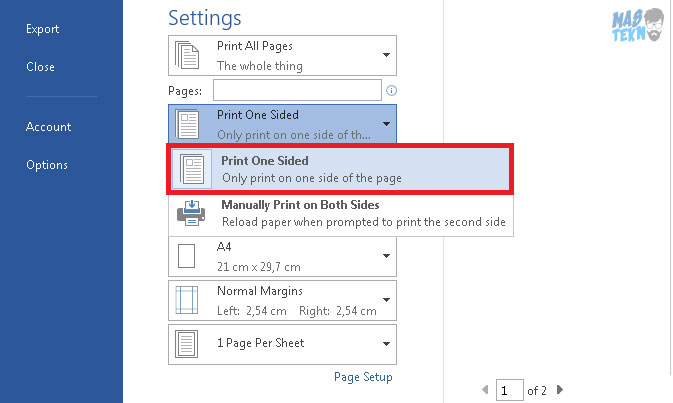
Jika printer yang kamu gunakan telah mengusung teknologi percetakan Duplex, maka kamu bisa langsung mencetak dokumen secara bolak balik. Karena beberapa printer telah menyediakan fitur pengaturan printer otomatis yang bisa mencetak dokumen secara Duplex tanpa harus mengatur secara manual.
Untuk menggunakan fitur tersebut, kamu dapat memberi centang pada menu Double-Sided Printing yang dapat kamu temukan di bagian bawah pengaturan printer.
Dengan begitu, maka kamu tidak perlu repot lagi untuk melakukan pengaturan jika akan mencetak dokumen yang panjang.
Namun jika printer kamu tidak menyediakan fitur otomatis, kamu harus mengaturnya secara manual. Caranya yaitu ubah pengaturan Default menjadi Duplex Printing.
2. Print Bolak Balik Secara Manual.
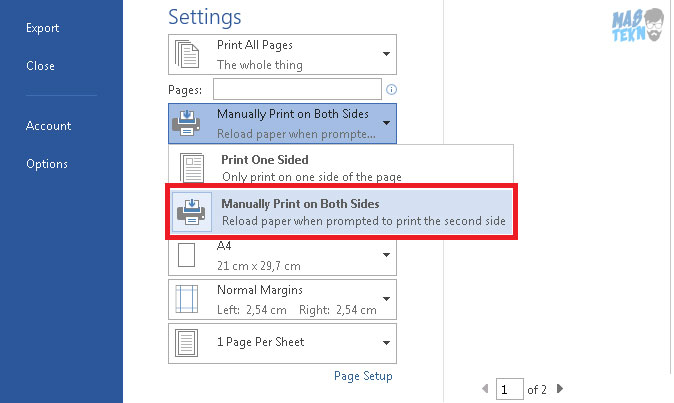
Jika printer kamu tidak mendukung fitur pencetakan Duplex,tenang saja karena kamu masih bisa mencetak dokumen secara bolak balik secara manual.
Pada saat mencetak dokumen bolak – balik secara manual, nantinya Microsoft Word akan mencetak di kedua sisi selembar kertas secara bergantian. Adapun langkah – langkahnya sebagai berikut.
- Pertama masuk ke kotak dialog print yang terletak dibawah aplikasi printer.
- Kemudian pada menu Print On Both Side¸pilih Yes Flip Over.
- Selanjutnya scroll ke bawah lalu pilih Manual Duplex, kemudian simpan pengaturan tersebut.
- Kembali ke dokumen Microsoft Word. Print dokumen tersebut, maka nantinya Word akan memerintahkan kamu untuk memasukkan halaman untuk dicetak pada bagaian sisi kertas berikutnya.
Selain menggunakan cara diatas, terdapat juga cara lain untuk mencetak dokumen secara manual.
Cara berikut ini akan lebih efektif jika kamu ingin mencetak dokumen beruoa skripsi, jurnal, makalah, dan lain sebagainya karena adanaya tambahan halaman diatasnya. Berikut ini merupakan langkah – langkah print bolak balik secara manual.
- Pertama, buka dokumen Word yang ingin kamu print.
- Kemudian klik pada menu Print.
- Berikutnya, pilih opsi Print Odd Numbered Pages atau menu dengan kata yang sama.
- Selanjutnya cetak halaman dengan cara klik OK.
- Lalu masukkan kertas kedalam printer.
- Kemudian kembali ke dokumen Word. Pilihlah Print Event Numbered Pages kemudian klik OK untuk mencetak halaman disisi lain kertas.
Note: Print Duplex secara manual ini, mengharuskan kamu untuk mengetahui fungsi pengumpan kertas. Kamu dapat mencoba untuk memasukkan beberapa kertas pada printer untuk memastikan umpan printer sebelum mencetak halaman ganjil.
3. Cara Print PDF Bolak – Balik
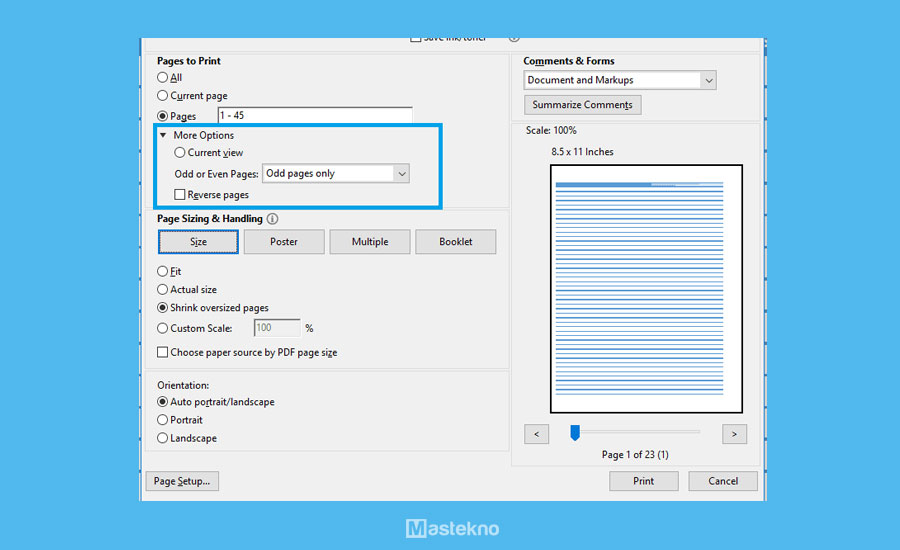
Perlu kamu ketahui bahwa dalam mencetak dokumen PDF bolak – balik secara otomatis berbeda dengan cara mencetak dokumen word secara bolak – balik.
Cara cetak dokumen PDF bolak – balik secara otomatis ini hanya bisa kamu lakukan jika printer yang kamu gunakan mendukung duplex printing.
Baca Juga : Cara Print Dokumen Microsoft Excel
Jika hal tersebut sudah terpenuhi, maka sebenarnya caranya sangat mudah. Kamu hanya perlu mengikuti beberapa langkah berikut untuk mencetak dokumen PDF bolak – balik secara otomatis menggunakan printer duplex berikut ini.
- Langkah pertama buka dokumen PDF yang akan kamu cetak.
- Kemudian klik menu File > Print atau CTRL+P.
- Selanjutnya pada pengaturan printing, pilih Booklet pada kolom Page Size & Handling.
- Berikutnya ubah Booklet subset dari One Side menjadi Both Side dan klik Print.
- Selesai, tunggulah hingga proses printing selesai.
4. Balik Menggunakan Adobe Reader
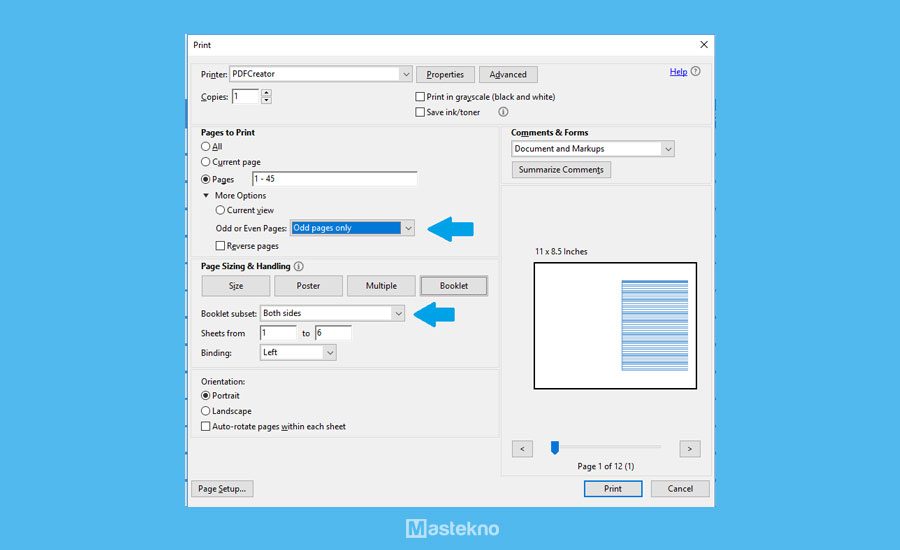
Adobe Reader merupakan sebuah software aplikasi dari keluarga Adobe Acrobat yang dikembangkan oleh developer Adobe Systems. Adobe Reader adalah perangkat lunak yang bisa digunakan untuk membaca dan juga mengedit dokumen PDF.
Untuk kamu yang sering menggunakan software yang satu ini, tentu saja sudah tidak asing lagi dengan fitur – fitur yang ada di dalamnya. Salah satu fitur yang bisa kamu gunakan pada Adobe Reader yaitu fitur print bolak – balik. Penasaran bagaimana caranya? yuk simak caranya berikut ini.
- Langkah pertama download Adobe Reader dan lakukan instalasi seperti pada umumnya.
- Jika sudah, cari dokumen PDF yang ingin kamu cetak kemudian klik kanan > Open With > Adobe Reader.
- Apabila dokumen PDF telah terbuka, klik menu File > Print atau klik tombol CTRL+P pada keyboard.
- Selanjutnya klik menu Booklet lalu pada bagian Booklet subnet pilih Both sides.
- Lalu klik tanda panah pada bagian More Options dan pada bagian Odd or Even Pages pilih opsi Odd pages only.
- Langkah terakhir klik Print dan tunggulah beberapa saat hingga proses printing selesai.
- Nah jika sudah, kamu harus membalik kertas hasil print tersebut untuk memulai proses selanjutnya.
Perlu kamu ingat bahwa dalam membalik kertas setiap printer mempunyai pengaturan yang berbeda tergantung jenis printer yang digunakan. Kamu bisa mengeceknya melalui jendela proses printing. Pada jendela tersebut terdapat cara membalik kertas sesuai dengan printer yang kamu gunakan.
Baca Juga: Cara Print Hitam Putih.
5. Dengan Nomor Halaman
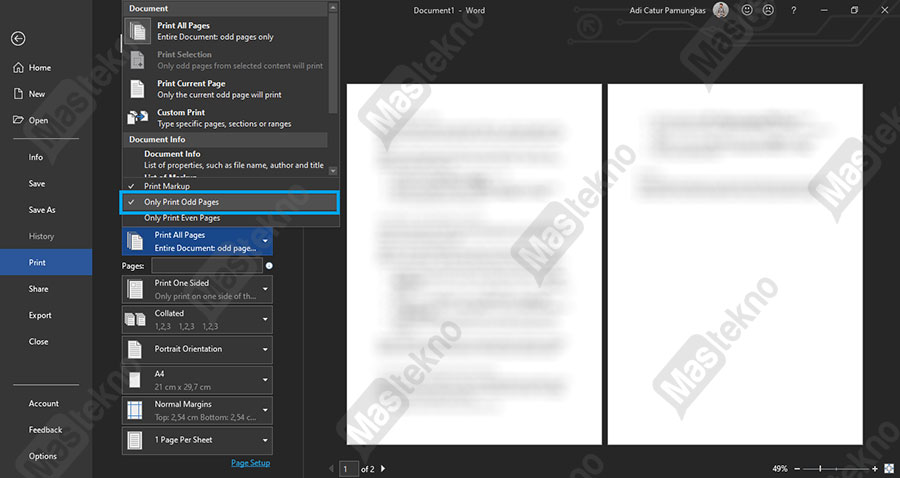
Cara print bolak – balik yang terakhir ini sangat cocok untuk kamu khususnya para mahasiswa yang sedang mengerjakan skripsi maupun paper.
Karena pada umumnya skripsi maupun paper terdapat nomor halaman di dalamnya. Jadi jika kamu ingin mencetak dokumen secara bolak – balik dengan praktis, maka kamu bisa mengikuti cara berikut ini.
- Langkah pertama buka dokumen yang ingin kamu cetak.
- Kemudian masuk ke menu File > Print atau tekan tombol CTRL+P pada keyboard.
- Lalu pada pengaturan printing, pilih Only Print Odd Pages dan klik Print.
- Jika semua halaman dengan nomor ganjil telah tercetak, balik kertas dan masukan kembali ke printer.
- Selanjutnya masuk ke menu File > Print atau tekan tombol CTRL+P pada keyboard.
- Berikutnya pada pengaturan printing, pilih Only Print Even Pages dan klik Print.
- Selesai, tentu sangat mudah bukan.
Kesimpulan
Dengan melakukan percetakan pada dua sisi kertas baik untuk kepentingan apapun, maka kita sudah sedikit membantu dalam mengurangi penggunaan kertas sebagai salah satu langkah kecil dalam melestarikan hutan. Karena perlu kita ketahui bahwa bahan dasar pembuatan kertas adalah kayu.
Jadi demikianlah informasi yang dapat teknoinside berikan mengenai cara print bolak balik dengan mudah secara otomatis dan manual. Dengan cara mencetak dokumen secara bolak balik seperti diatas maka juga dapat menimbulkan efek positif terhadap alam.
Karena dengan begitu mampu membatasi penggunaan kertas. Jadi dengan demikian menghemat kertas sama halnya dengan peduli akan alam dan masa depan. Semoga bermanfaat.







0 Komentar