Cara Menghilangkan Password Windows 10

Microsoft sebagai salah satu perusahaan IT terbesar di dunia yang memiliki gudang software operating system yang dipakai hampir seluruh pengguna PC di berbagai belahan dunia karena user interface yang sangat ramah untuk digunakan juga cocok dengan banyaknya aplikasi lain.
Untuk mengikuti tren teknologi yang tidak pernah ada habisnya, Microsoft sejak tahun 2015 lalu telah meng-upgrade versi OSnya menjadi Windows 10.
Setiap kali mau masuk ke Windows 10, Tentunya kamu akan disuguhi dengan login screen. Kamu diminta untuk login dengan memasukan password atau pin terlebih dahulu.
Keamanan data pada komputer atau laptop pribadi adalah hal yang sangat penting.
Hal ini juga menjadi faktor penting mengapa bawaan windows 10 fitur lock screen sudah aktif, jadi kita harus menggunakan password dan username saat ingin masuk ke desktop windows 10.
Password ini berguna agar orang lain tidak dapat mengakses komputer kita tanpa izin.
Baca Juga: Cara Mengganti Screen Saver Windows 10.
Cara Menghilangkan Password Windows 10
Namun Terkadang ada saaat dimana kita sedang sangat sibuk dan adanya lockscreen ini membuat pekerjaan terhambat.
Oleh karena itu Saya akan membahas tentang Cara Menghilangkan Lock Screen Atau Password di Windows 10.
1. Login ke Komputer
Pertama Login Ke Komputer Anda dengan memasukan password yang benar.
Selanjutnya tekan tombol windows/Start lalu ketikan run setelah itu klik pada program tersebut. Atau juga bisa dengan menekan tombol Windows + R secara bersamaan.
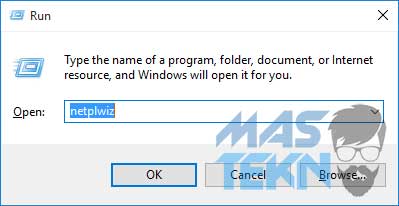
2. Setting dan Pilih Akun
Setelah run di jalankan maka akan muncul kotak dialog, masukan perintah netplwiz kemudian tekan enter.
Jika sudah dijalankan maka akan langsung membuka kotak dialog user Account.
Ketika anda sudah berada di kotak dialog User Account, Pilih akun yang ingin anda hilangkan lockscreen/password.
Kemudian hilangkan tanda centang / unchek pada user must enter the password to enter this computer.
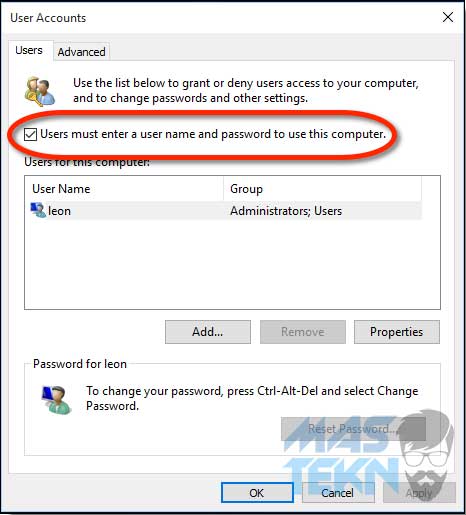
3. Konfirmasi Sign in
Terakhir akan muncul windows untuk konfirmasi, masukan username dan password anda lalu apply setting.
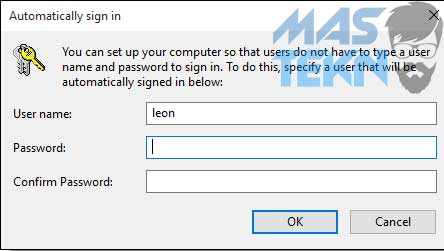
Cara Menghilangkan Lock Screen Windows 10
Kemudian cara lain yang bisa digunakan untuk menghilangkan password windows 10 dengan mudah di laptop pc, bisa melakukan langkah berikut ini.
1. Sama seperti langkah pertama sebelumnya, silahkan kamu buka menu Control Panel, atau dengan menekan tombol Windows + R. Selanjutnya, ketik kan “control” lalu tekan Enter.
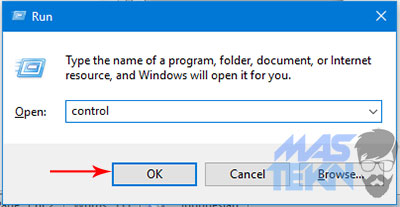
2. Kemudian, silahkan pilih Change account type.
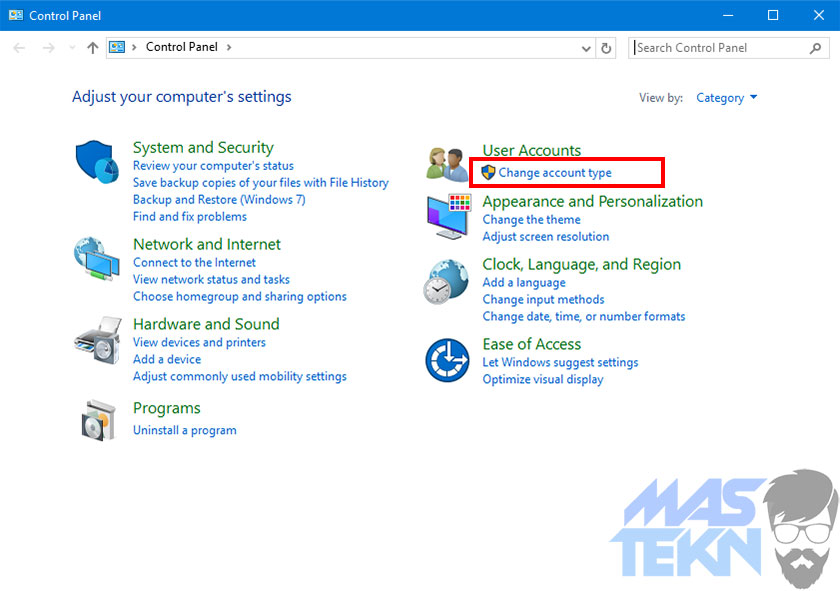
3. Setelah itu, pilihlah user (pengguna) yang diinginkan.
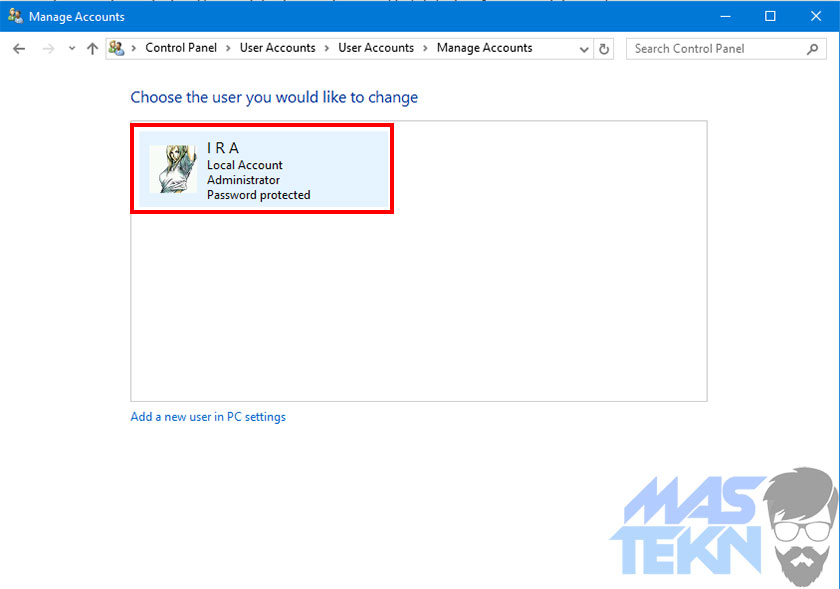
4. Berikutnya, silahkan kamu pilih Change the password.
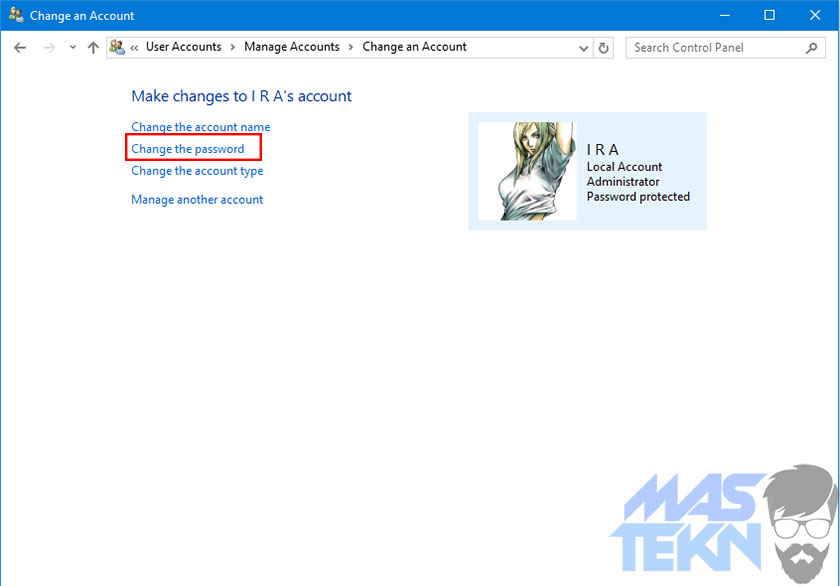
5. Lalu pada kolom Current password, silahkan masukkan password user kamu (password yang kamu gunakan pada login screen). Kemudian untuk kolom lainnya, biarkan kosong. Selanjutnya silahkan pilih Change password lalu restart PC atau laptop kamu.
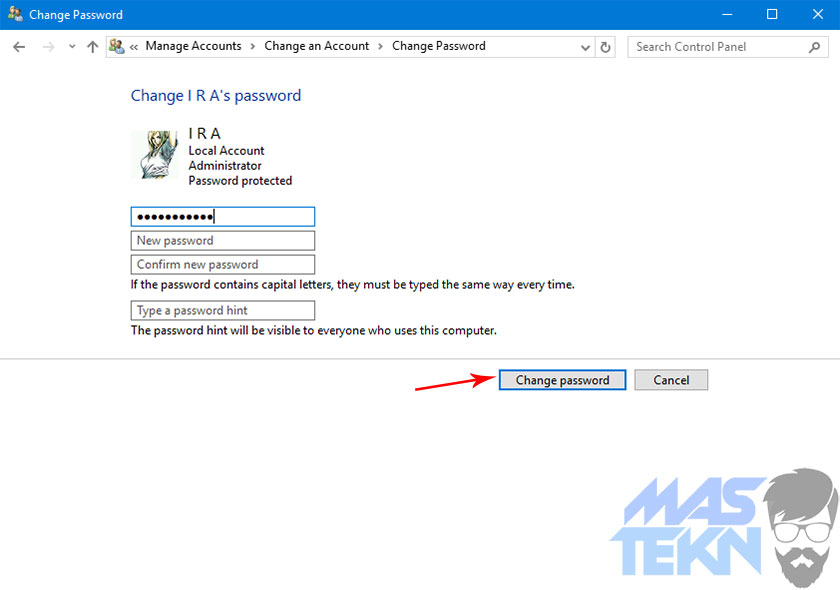
5. Selesai. Kini kamu tidak akan lagi diminta untuk memasukkan password setiap kali login komputer.
Kesimpulan
Pengaturan ini akan menonaktifkan lockscreen atau screensaver yang mengharuskan anda memasukan password dan username.
Jangan Lupa Untuk Restart komputer anda untuk menerapkan pengaturan agar pengaturan tersebut dapat disimpan secara permanen.
Jika anda ingin menambahkan password dan mengubahnya seperti semula, perlu ketahui Baca Juga: Cara Menambahkan Password Windows 10.
Sekian dulu artikel dari saya tentang Cara menghilangkan Password di Windows 10, jangan lupa untuk share ke teman teman kalian. Jika kalian ingin bertanya kolom komentar selalu terbuka lebar.







Bang, kalau pilihan change the password nya ga ada gimana dong bang?