Cara Mengatasi Has Stopped Working
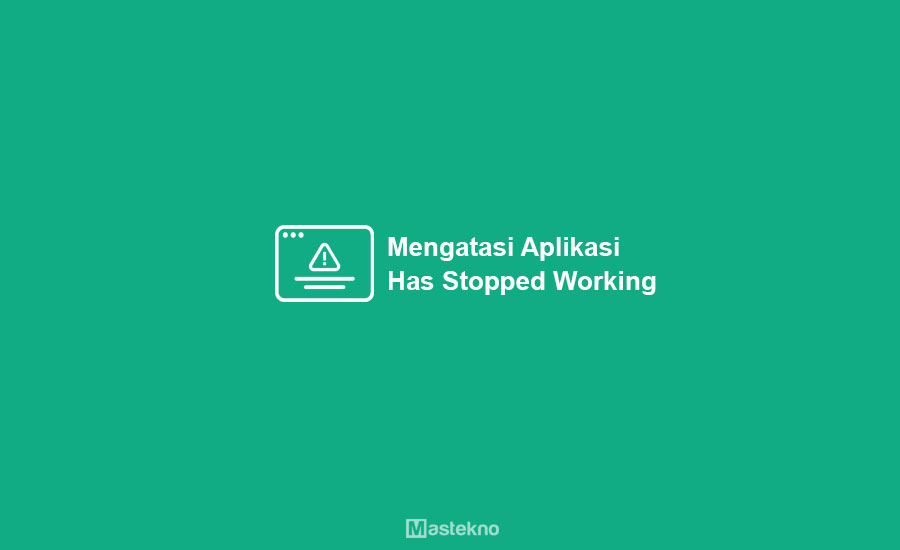
Komputer atau laptop kadang sering menghadapi masalah pada saat menggunakanya, seperti kebanyakan masalah pada umumnya. Kadang ketika kita sedang membuka sebuah aplikasi atau game, secara tiba-tiba muncul peringatan Has Stopped Working.
Tidak jarang dari kita pasti pernah mengatasi yang namanya force close, ini muncul ketika kita menjalankan program atau game dan muncul has stopped working.
Baca juga: Cara Cheat GTA San Andreas.
Penyebab Aplikasi Has Stopped Working
Ada beberapa hal yang harus kita perhatikan untuk dapat mengatasi komputer atau laptop yang muncul peringatasi has stopped working atau force close.
Ini sebenarnya masalah yang tidak terlalu rumit untuk dapat diselesaikan, nah berikut untuk mengatasinya lakukan langkah dasar seperti berikut.
Terkena Virus
Langkah utama sebelum memperbaiki pc lebih jauh, pastikan anda terlebih dahulu memeriksa antivirus yang ada. Maka kita perlu menghapus virus di android dengan mudah.
Sudah kita ketahui bahwa virus adalah masalah yang sering dihadapi dan ada virus yang membuat aplikasi berhenti secara tiba-tiba dan kadang juga komputer terasa sangat lambat.
Baca Juga: Cara Mengatasi Aplikasi Not Responding.
File Corrupt
Perlu anda ketahui bahwa windows explorer jika muncul tulisan “windows explorer has stopped working” maka tandanya windows explorer berhenti bekerja.
Mungkin saja ada file yang rusak atau terhapus, jika benar ada file sistem explorer yang terhapus. Maka itulah penyebab mengapa windows explorer tiba tiba berhenti, ini juga berlaku jika pada game yang file sistemnya rusak dan pasti akan mengalami hal ini.
Cara Mengatasi Aplikasi Has Stopped Working
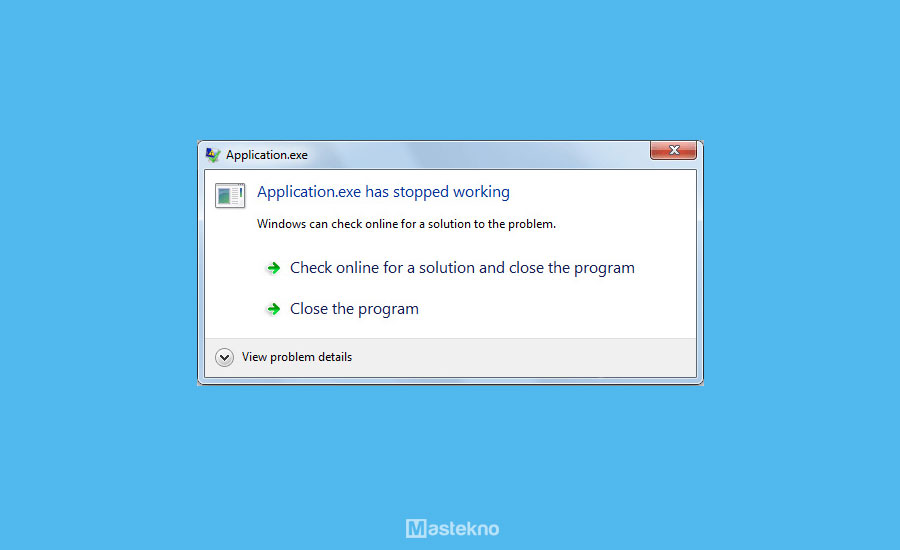
Ada beberapa step yang perlu kita lakukan, caranya masih mudah kok sob tinggal melakukan cara mengatasi has stopped working dibawah ini langsung di komputer anda atau laptop yang sobat alami masalah.
1. Ubah Setting Computer Configuration
Untuk tips yang ini kalian bisa langsung mengikuti panduan dibawah : Klik start dan masuk ke Run atau tekan tombol Windows + R kemudian ketik gpedit.msc setelah itu enter.
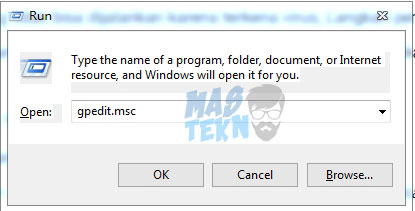
Klik start dan masuk ke Run atau tekan tombol Windows + R kemudian ketik gpedit.msc setelah itu enter.
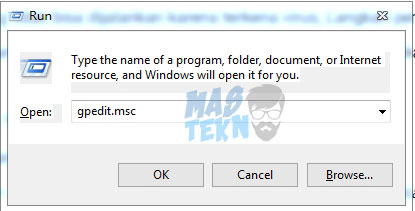
Klik start dan masuk ke Run atau tekan tombol Windows + R kemudian ketik gpedit.msc setelah itu enter.
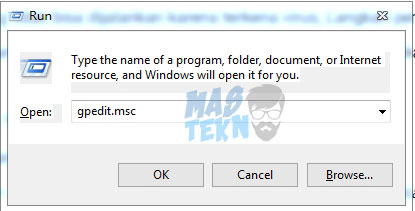
Klik start dan masuk ke Run atau tekan tombol Windows + R kemudian ketik gpedit.msc setelah itu enter.
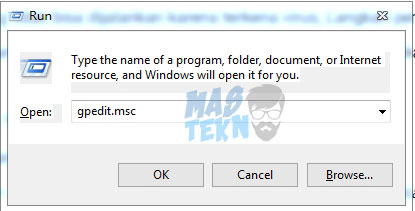
Klik start dan masuk ke Run atau tekan tombol Windows + R kemudian ketik gpedit.msc setelah itu enter.
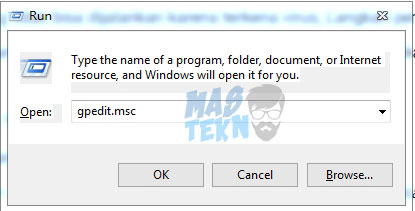
2. Perbaiki Lewat CMD
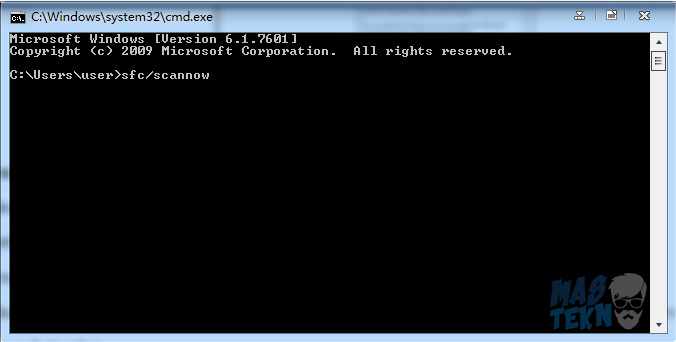
Command Prompt memang sangat berguna untuk berbagai hal. Dan ia juga bisa kita manfaatkan untuk mengatasi aplikasi yang berhenti bekerja tersebut. Untuk caranya kalian buka CMD kemudian ketik sfc/scannow dan tekan Enter.
- Pertama-tama anda tekan Windows+R pada keyboard atau bisa juga Klik Start, pada menu search lalu ketik “cmd” pada kolom pencaran
- Jika sudah maka akan muncul results area, lalu klik kanan cmd atau cmd.exe
- Selanjutnya anda klik kanan pada Run as administrator
- Pada bagian Command prompt, masukan password sesuai administrator account bila diminta mengisikan, kemudian klik Continue untuk melajutkan
- Ketika command propmt telah terbuka, maka anda ketik “Sfc /scannow” kemudian tekan ENTER pada keyboard.
- Pada Poses ini akan sedikit memakan waktu untuk menyelesaikanya, hasil proses ditunjukan dalam bentuk persen, windows akan me-repair corrupted files atau missing files, anda tinggal menunggu selesainya.
- Namun jika informasi dari installation CD diperlukan untuk melajutkanya, Maka anda tinggal memasukkan CD Windows Installer.
Tunggu prosesnya berjalan, Windows akan berusaha merepair jika ada file yang rusak atau hilang dari sistem kalian. Jika sudah selesai coba untuk membuat software yang error apakah sudah bisa berjalan normal.
3. Atur Setting Kompatibilitas
Untuk cara yang terakhir cobalah adalah memeriksa pengaturan pada file exe software yang error. Untuk tutorialnya bisa kalian simak berikut ini :
- Pertama matikan layanan antivirus yang ada pada komputer kalian, setelah itu masuk ke disk C > Program Files dan cari apikasi yang error.
- Saya contohkan disini adalah photoshop, cari dan klik kanan pada file exe nya dan pilih Properties.
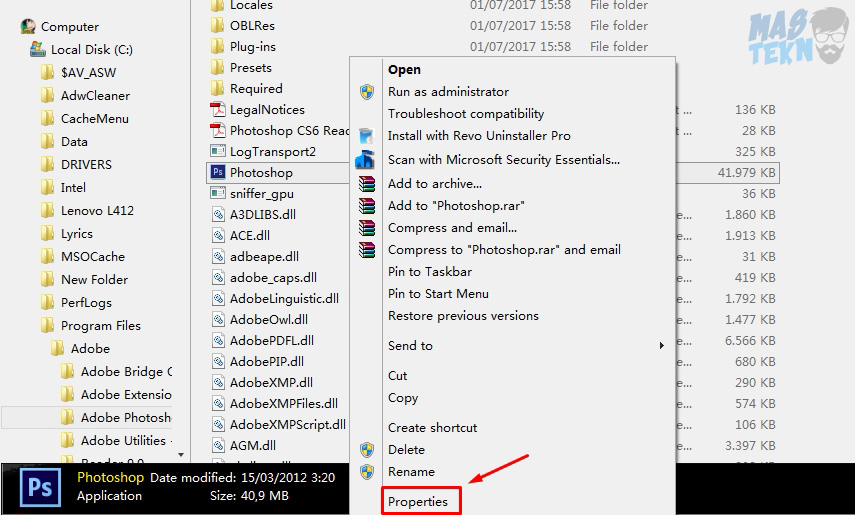
- Setelah terbuka, pindah ke tab Compatibility setelah itu berikan ceklist pada opsi Run this program in compability mode for dan sesuaikan dengan OS yang kalian pakai. Setelah itu klik Apply dan tutup windowsnya.
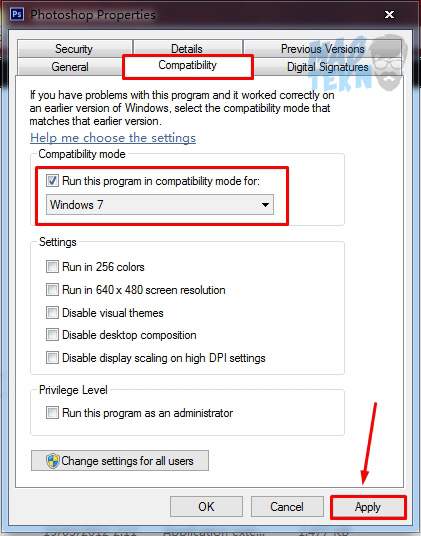
Nah terakhir cobalah untuk kembali menjalankan software tersebut apakah sudah berjalan sebagaimana mestinya.
Baca Juga: Cara Mengatasi Aplikasi Keluar Sendiri.
4. Cara Memperbaiki Aplikasi Stopped Working
Ketika anda menjalankan software yang berupa game atau aplikasi, namun kadang akan keluar sendiri sehingga muncul tulisan stopped working dengan menu close program untuk menghentikanya.
Namun supaya tidak terjadi lagi hal tersebut anda perlu mengayasi masalah tersebut dengan melakukan cara berikut ini:
- Langkah utama yang pelru anda lakukan adalah dengan tekan (Windows+Pause Break) atau klik kanan My Computer > Properties, maka akan muncul tab berikut.
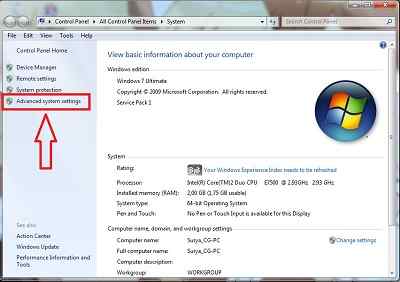
- Lalu anda pilih “Advanced system settings” seperti yang diarahkan tanda panah merah seperti gambar diatas.
- Setelah terbuka maka kemudian anda pilih “Performance” > klik “Settings”
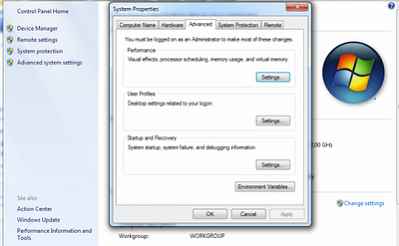
- Jika sudah maka pilih Data Execution Prevention > centang “Turn on Deep allprograms and services except those I select” > Add program yang crash
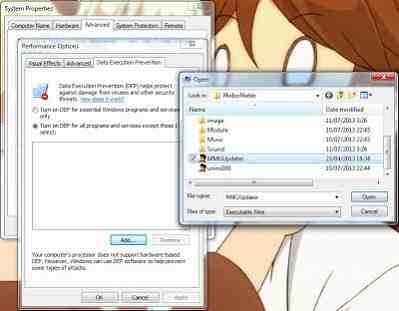
- Lalu tekan OK, dan anda sudah melakukan perbaikan untuk mengatasi pc crash.
5. Mengatasi Masalah Appcrash.exe
- Pertama anda nonaktifkan semua antivirus yang ada di laptop atau komputer anda
- Kemudian buka Local Disk (C:) tempat Anda install program aplikasi yang crahs tersebut > lalu klik seleksi dan klik kiri pada aplikasi program .exe nya > pilih Properties > lalu pilih Compatibility
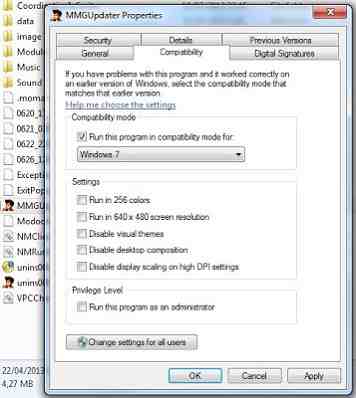
- Setelah itu anda centang “Run this program in compatibility mode for” : OS seperti Windows 7 atau Windows Vista SP2 yang sekarang Anda pakai atau compatible.
- Jika sudah untuk melajutkanya anda tinggal klik oke.
6. Dengan Memeriksa Ulang
Ketika anda hendak menjalankan aplikasi atau game pada pc maupun laptop anda, jika muncul tulisan “Has stopped working” maka ini busa diatasi dengan mudah, adapaun caranya sebagai berikuit ini:
- Pertama-tama anda lakukan cara seperti pada cara diatas nomer 1 hingga 4 tadi
- Jika sudah melakukan perbaikan anda kemudian restart komputer atau laptop
- Lalu jalankan aplikasi atau game yang rusak tadi, sebagai contoh saya menjalankan game seperti gambar berikut
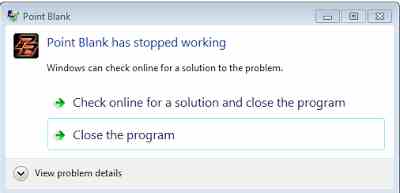
- Kemudian anda klik View problem details > ada tulisan Fault Module Name : file berformat .dll (setiap game atau aplikasi masalah berbeda-beda) itu adalah masalahnya dan diatasi
- Setelah itu anda cari masalah yang ada pada Fault Module Name tersebut pada folder installan aplikasi atau game yang anda pakai dan hapus
- Jika sudah anda dapat menjalankan aplikasi yang anda pakai lagi.
Kesimpulan
Nah sekarang sudah di atasi masalah tersebut dengan baik, coba jalankan beberapa aplikasi yang tadi rusak. Pastikan ikuti panduan diatas dengan baik agar tidak ada cara yang terlewat.
Mungkin cukup sekian dulu sobat cara memperbaiki aplikasi dan game has stopped working, jika masih ada hal yang ingin anda tanyakan.
Maka jangan sungkan-sungkan kirimkan pertanyaan anda di kolom komentar dibawah ini, tetap iktui ruralrefined untuk mendapatka informasi menarik menambah ilmu lainya.







0 Komentar