Cara Membuat Nomor Halaman di Word
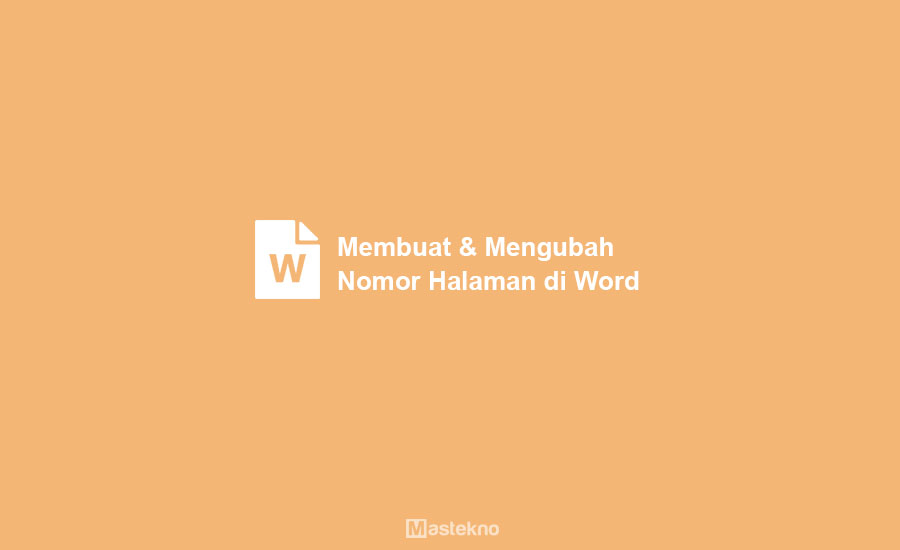
Membuat suatu dokumen pada microsoft word pastinya sering sekali kita lakukan, apalagi untuk anda para mahasiswa dan orang – orang perkantoran, mungkin hapir setiap hari membuat dokumen pada microsoft baik untuk keperluan sekripsi maupun untuk bekerja.
Tetapi apakah anda memperhatikan bahwa di setiap dokumen biasanya terdapat format dan posisi halaman yang biasanya formating nomor ini di gunakan pada halaman sampul, daftar isi dan juga daftar pustaka.
- Cara Membuat Nomor Halaman di Microsoft Word
- 1. Buka Microsoft Word
- 2. Klik Page Number
- 3. Pilih Letak Nomor Halaman
- 4. Klik Close Header and Footer
- Mengubah Format Nomor Halaman
- Mengubah Penomoran Halaman
- MengubahUkuran dan Jenis Font pada Nomor Halaman
- Membuat Letak Nomor Halaman Berbeda
- Membuat Letak Nomor Halaman Pertama di BAB
- Membuat Nomor Halaman Word
- Cara Menghilangkan Nomor Halaman
- Kesimpulan
Cara Membuat Nomor Halaman di Microsoft Word
Tetapi bagaimana sih caranya untuk membuat formating nomor tersebut?. Maka dari itu teknoinside akan memberikan sedikit tutorial tentang Cara Membuat dan Mengatur Nomor Halaman di Microsoft Word. Simak tutorial selengkapnya berikut ini.
1. Buka Microsoft Word
Pertama, silahkan anda buka microsoft word terlebih dahulu.
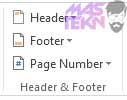
2. Klik Page Number
Kemudian, masuk ke menu tab Insert, pada bagian Header & Footer, klik Page Number.
3. Pilih Letak Nomor Halaman
Pilihlah letak nomor halaman yang anda inginkan.
Keterangan :
- Top of Page, di gunakan untuk memberikan nomor halaman pada bagian atas atau header.
- Bottom of Page, di gunakan untuk memberikan nomor halaman pada bagian bawah atau footer.
- Page Margins, di gunakan untuk memberikan nomor halaman pada bagian di dekat marjin halaman.
- Current Position, di gunakan untuk memberikan nomor halaman di posisi kursor.
Pilih bentuk nomor yang anda inginkan dari galeri.
4. Klik Close Header and Footer
Double klik pada area dokumen atau klik tombol Close Header and Footer untuk menutup bagian header ataupun footer.
Mengubah Format Nomor Halaman
Jika anda ingin mengubah format nomor halaman dari 1,2,3 menjadi i,ii,iii. Maka anda dapat melakukan cara berikut ini:
1. Dobel Klik Header/Footer
Pertama, double klik pada bagian header atau footer tempat nomor halaman berada untuk untuk memunculkan menu Header & Footer Tools.
2. Klik Format Page Numbers
Kemudian, masuk ke menu tab Insert, pada bagian Header & Footer, klik Page Number, kemudian klik Format Page Numbers.
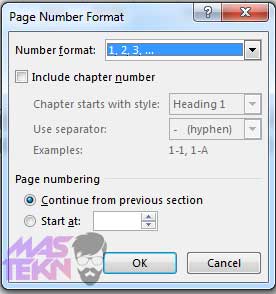
3. Pilih Format Nomor
Selanjutnya, ada bagian kotak dialog Page Number Format, di bagian Number Format, kemudian klik tanda panah dan pilihlah bentuk nomer yang anda inginkan. Dan klik OK.
Mengubah Penomoran Halaman
Tidak suka dengan penomoran halaman yang sekarang? Maka kalian bisa mengubahnya sesuai selera kalian. Berikut adalah cara mengubah penomoran halaman di word:
1. Dobel Klik Header/Footer
Pertama, double klik pada bagian header atau footer tempat nomor halaman berada untuk untuk memunculkan menu Header & Footer Tools.
2. Pilih Continue from previous section
Selanjutnya, ada bagian kotak dialog Page Number Format, pada bagian Page Numbering, pilihlah Continue from previous section, yang di gunakan untuk melanjutkan nomor halaman dari section sebelumnya.
3. Memulai Penomoran
Kemudian pilih Start at dan isilah nomor pada kotak di sampingnya untuk memulai penomoran dari nomor tertentu. Dan klik OK.
MengubahUkuran dan Jenis Font pada Nomor Halaman
Berikut adalah langkah langkah mengubah ukuran dan font yang digunakan pada nomor halaman:
1. Dobel Klik Header/Footer
Pertama, double klik pada bagian header atau footer tempat nomor halaman berada untuk untuk memunculkan menu Header & Footer Tools.
2. Pilih Nomor Halaman
Kemudian pilih atau sorot nomor halaman.
3. Pilih Format yang Diinginkan
Selanjutnya, akan muncul mini toolbar, dan lakukanlah format yang anda inginkan.
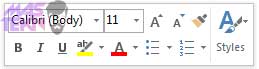
Membuat Letak Nomor Halaman Berbeda
Berikut adalah cara membuat letak nomor halaman berbeda:
Preview / Contoh
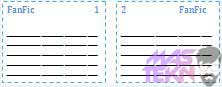
Seperti yang telah teknoinside contohkan tadi, selanjutnya kita akan membuat halaman ganjil memiliki nomor di sebelah kanan, sedangkan di sebelah kiri untuk penomeran halaman genap.
1. Dobel Klik Header/Footer
Kemudian, double klik pada bagian header atau footer tempat nomor halaman berada untuk untuk memunculkan menu Header & Footer Tools.
2. Ceklis Different & Even Pages
Masuklah ke tab Design, pada bagian grup Options, silahkan cetang kotak Different & Even Pages.
3. Sesuaikan Pengaturan
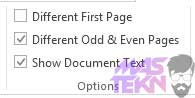
Kemudian, pada halaman ganjil, buatlah nomorhalaman di sebelah kanan.
Dan pada halaman genap, buatlah nomor halaman di sebelah kiri
Maka, jika kita membuat halaman baru, secara otomatis nomor halaman akan sesuai dengan formating yang telah kita buat tadi.
Membuat Letak Nomor Halaman Pertama di BAB
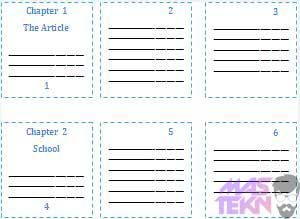
Seperti gambar yang telah di contohkan teknoinside di atas, halaman pertama pada setiap bab akan berbeda posisinyandengan halaman lainnya. Untuk melakukan formating seperti ini, maka bab anda harus terpisah dengan dokumen lainya.
Dengan menggunakan section break, kita dapat menggabungkan beberapa bab dalam satu dokumen yang sama. Untuk langkah – langkahnya bisa kita simak berikut ini.
1. Dobel Klik Header/Footer
Pertama, double klik pada bagian header atau footer tempat nomor halaman berada untuk untuk memunculkan menu Header & Footer Tools.
2. Ceklis Different First Page
Masuklah ke tab Design, pada bagian grup Options, silahkan cetang kotak Different First Page.
3. Atur Halaman
Pada halaman pertama, buatlah nomor halaman seperti contoh gambar di atas.
Pada halaman kedua, berilah nomor halaman pada bagian kanan atas.
Untuk memisahkan antar bab, kita dapat membuat section. Caranya yaitu, letakan kursor pada bagian yang ingin di buat section baru seperti gambar Chapter 2.
4. Klik Breaks
Kemudian, masuk ke tab Page Layout > Page Setup > klik Breaks.
Pada grup Section Breaks, pilihlah jenis break Next Page. Dan lihatlah format nomor halaman pada section 2 pasti akan sama dengan section 1.
Jika anda ingin menambahkan bab baru, maka ikutilah langkah 5-7.
Membuat Nomor Halaman Word
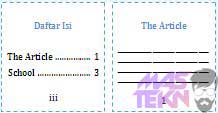
Seperti gambar di atas, pada halaman daftar isi menggunakan format nomor i, ii, iii dan seterusnya, sedangkan pada isi menggunakan format nomor 1, 2, 3 dan seterusnya.
Berikut adalah cara membuat nomor halaman di word:
1. Gunakan Section Break
Di bagian ini kita juga akan menggunakan Section Break.
Silahkan pisahkan bagian daftar isi dan the article dengan section break. Pilih tipe break Next Page.
Tips : Buatlah section break terlebih dahulu, kemudian baru kita ketikan isi dokumen. Dan tandailah dengan judul masing – masing section.
2. Pilih Format Page Numbers
Kemudian, masuk ke menu tab Insert, pada bagian Header & Footer, klik Page Number kemudian pilih Format Page Numbers.
Di bagian Number Format, pilih format angka romawi dan klik OK.
3. Beri Nomor Halaman
Selanjutnya masuk ke menu tab Insert, pada bagian Header & Footer, klik Page Number kemudian pilih Bottom of Page untuk memberikan nomor halaman.
4. Atur Footer dan Header
Double klik pada footer di section 2 (pada bagian The Article). Lihat gambar berikut.

Pada grup Header & Footer, klik Page Number dan pilih Format Page Numbers.
Pada bagian Page Numbering klik Start At kemudian ketikkan angka 1 dan klik OK.
Cara Menghilangkan Nomor Halaman
Ingin menghilangkan nomor halaman? Berikut adalah caranya:
1. Klik Page Number
Pertama, masuk ke menu tab Insert, pada bagian Header & Footer, klik Page Number.
2. Klik Remove Page Number
Jika sudah masuk ke menu page number, selanjutnya klik Remove Page Numbers.
Namun jika anda ingi menhapus secara manual, klik pada bagian header/footer kemudian pilih nomor halaman dan tekan tombol Delete.
Note : Jika anda menggunakan different frst-page atau odd and even pada header/footer, atau memiliki section yang tidak saling terhubung, maka hapuslah setiap nomor halaman pada tiap header atau footer.
Baca Juga: Cara Mengubah PDF ke Word.
Kesimpulan
Jadi kesimpulannya, kamu bisa membuat nomor halaman dan mengubah nomor halaman sesuai keinginan kalian. Kalian tinggal mengikuti langkah-langkah yang sudah saya jelaskan di atas.
Nah itulah artikel dari teknoinside tentang Cara Membuat dan Mengatur Nomor Halaman di Microsoft Word. Semoga dapat bermanfaat bagi anda ynag membutuhkan. Cukup sekian artikel dari teknoinside pada kesempatan kali ini. Terima kasih sudah berkunjug dan membaca, selamat mencoba.


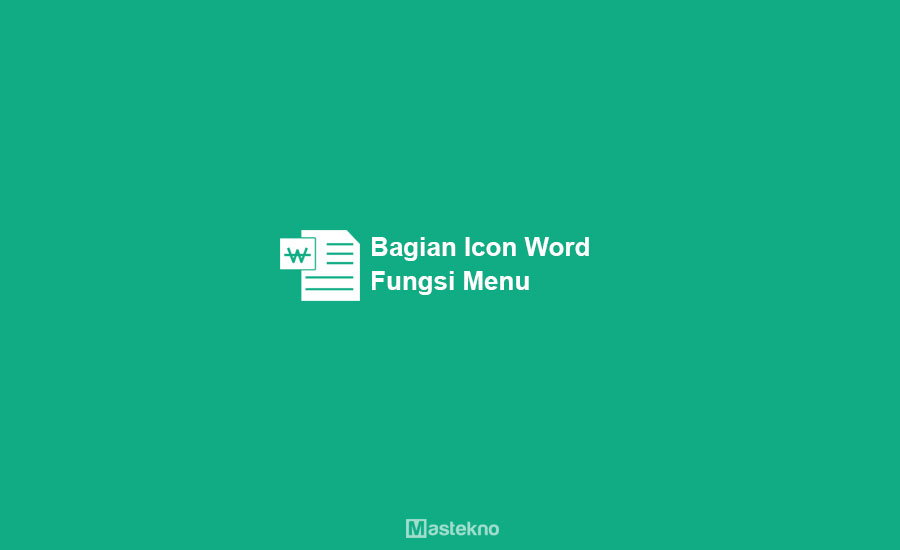



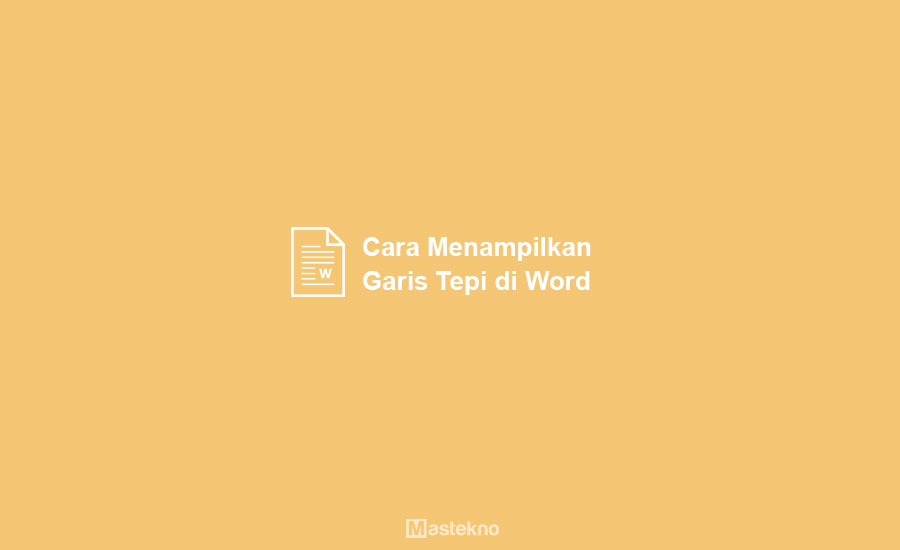
0 Komentar