Cara Membuat Password di Windows 10
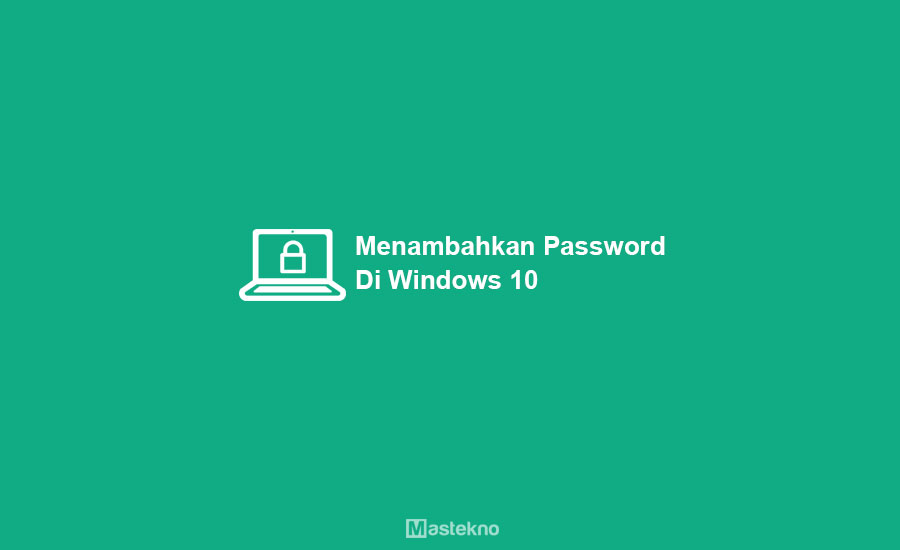
Adapun yang kali ini akan kita bahas tentang fungsi laptop untuk menyimpan file, Namun terkadang laptop yang berisi file / folder penting bagi kita sering dibuka oleh sembarang orang dan juga file sering di copas sembarangan.
Hal itu tentu sangat membuat kita jengkel, untuk mengurangi kegiatan yang menyebalkan tersebut kita memerlukan password agar laptop terproteksi dengan aman juga lebih bersifat privasi.
Baca Juga: Cara Mengunci Folder.
Mungkin tidak banyak orang yang tau akan hal ini dan tidak tau caranya seperti apa, disini saya akan memberitahukan cara membuat password di windows 10.
Tentunya cara ini sangat mudah tetapi manfaat dan keuntungannya besar juga sangat efektif untuk menjaga privasi dan laptop yang sering dibuka sembarangan oleh orang lain.
Cara Menambahkan Password di Windows 10
Untuk dapat memahami lebih jelas tentang cara memberi password windows 10, Maka langsung saja caranya adalah sebagai berikut, silahkan simak step by stepnya ya.
1. Pilih Settings
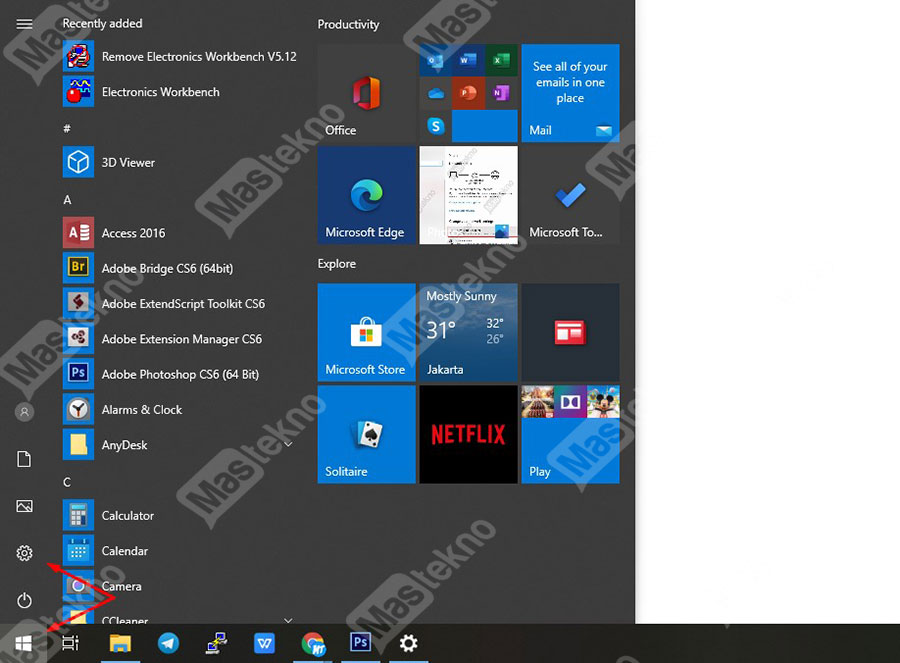
Pertama tekan tombol logo windows, kemudian Masuk ke Settings, caranya klik Star-icon gir atau bisa juga Star-settings.
2. Pilih Accounts
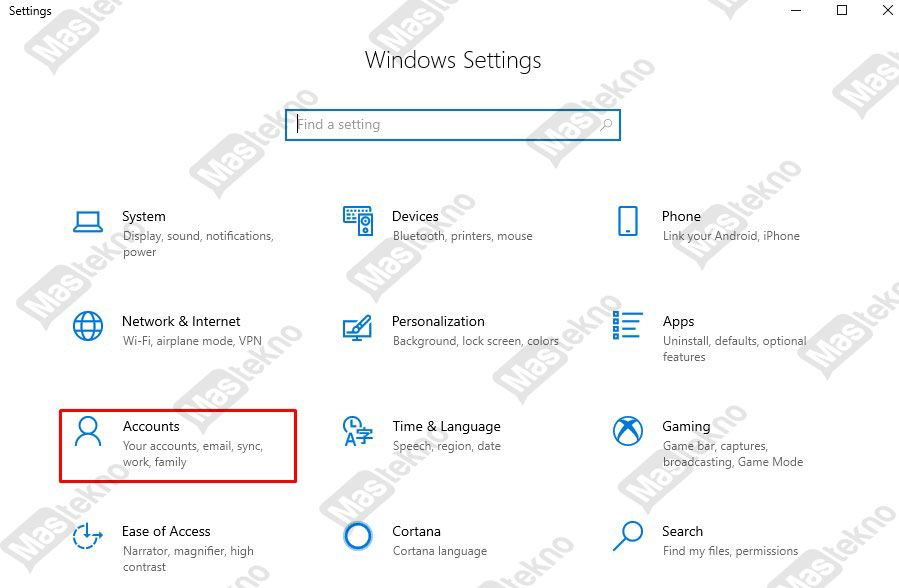
Setelah itu klik Accounts (Your Accounts email, sync, work, family). Seperti yang ditunjukan pada kotak merah.
3. Pilih Sign Options
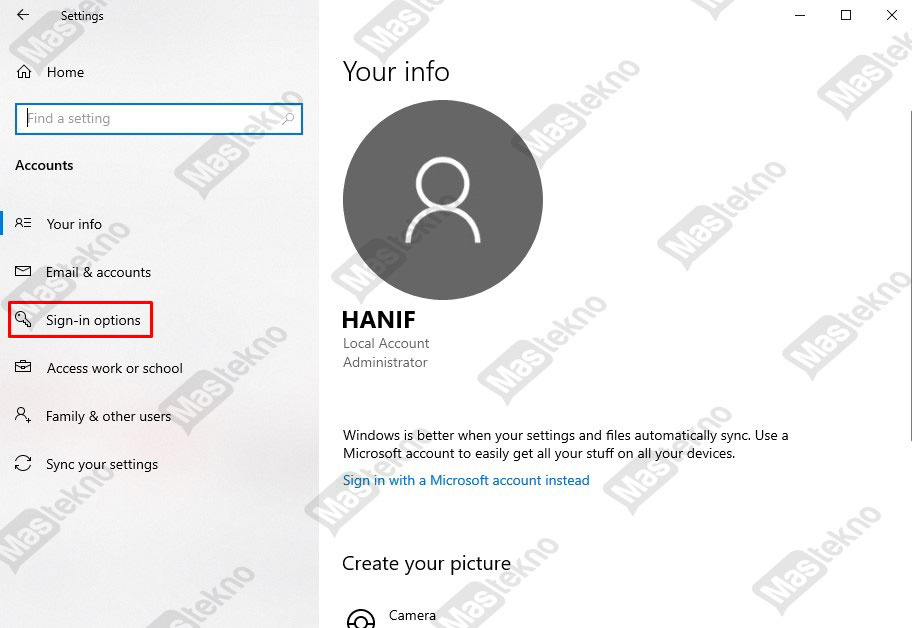
Lalu klik pilihan Sign – in options, lokasinya ada di samping kanan, seperti yang ditunjukan pada gambar berikut.
4. Pilih Password
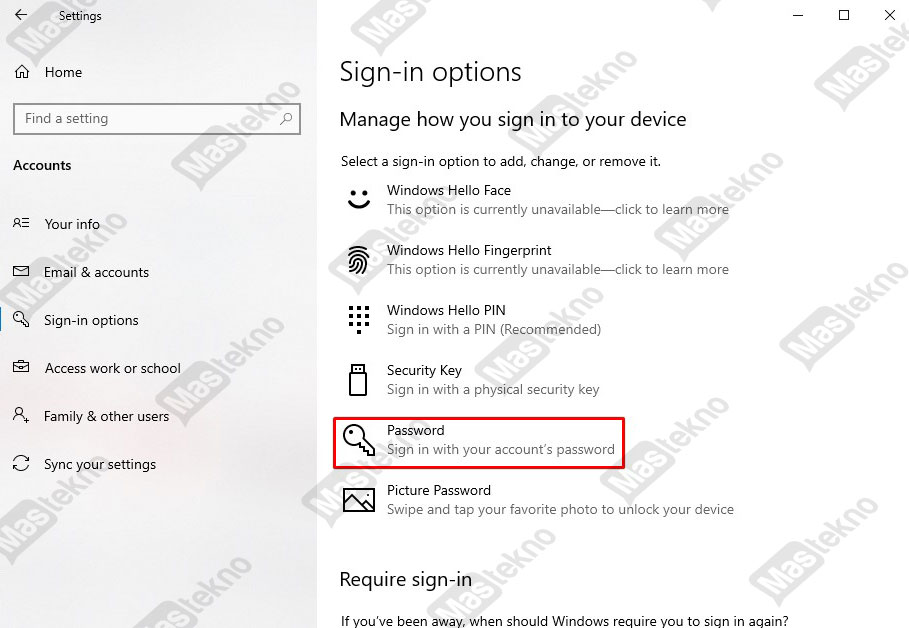
Selanjutnya pilih password, sebenarnya ada banyak fitur password yang ada. Kita buat yang umum saja ya.
5. Konfirmasi Change
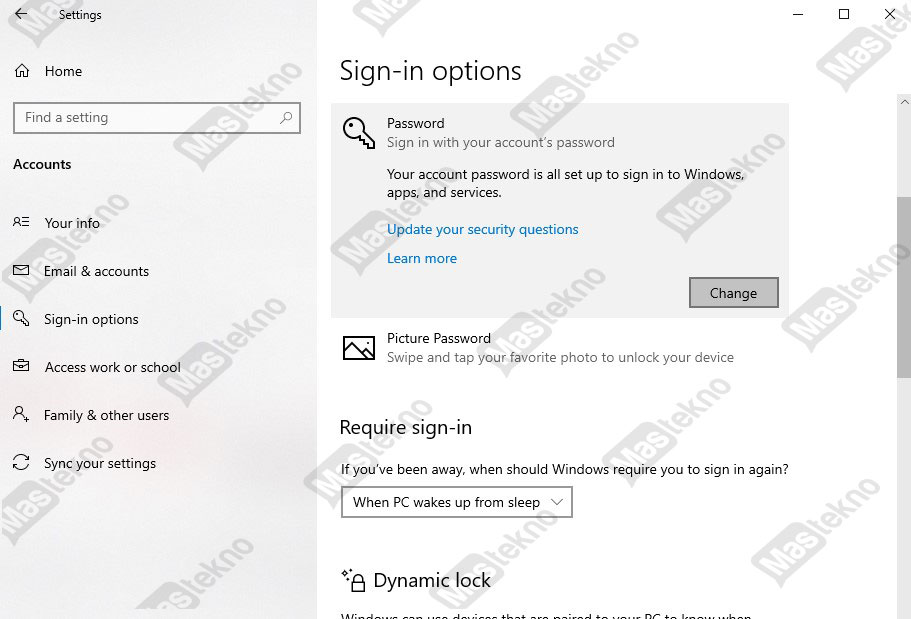
Lalu akan ada muncul pesan “Your account password is all set up to sign in to windows apps and services”, maka pilih klik change.
6. Masukan Password
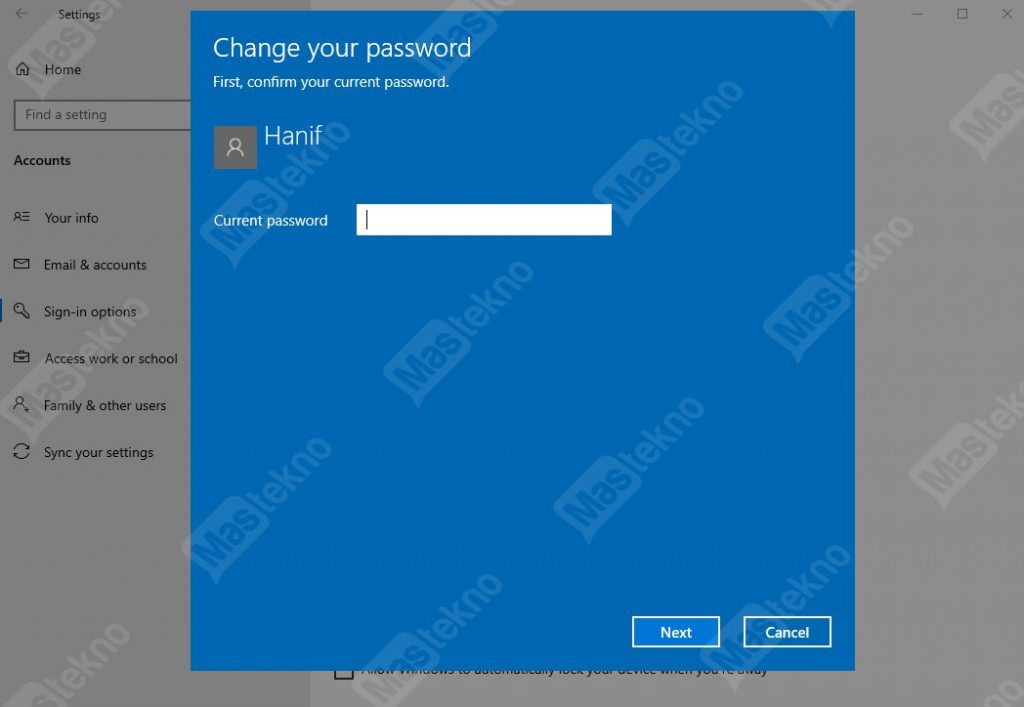
Jika akun anda sudah ada passwordnya bisa masukan password, jiak tidak menemukan tampilan seperti ini (lewati saja).
7. Masukan Password
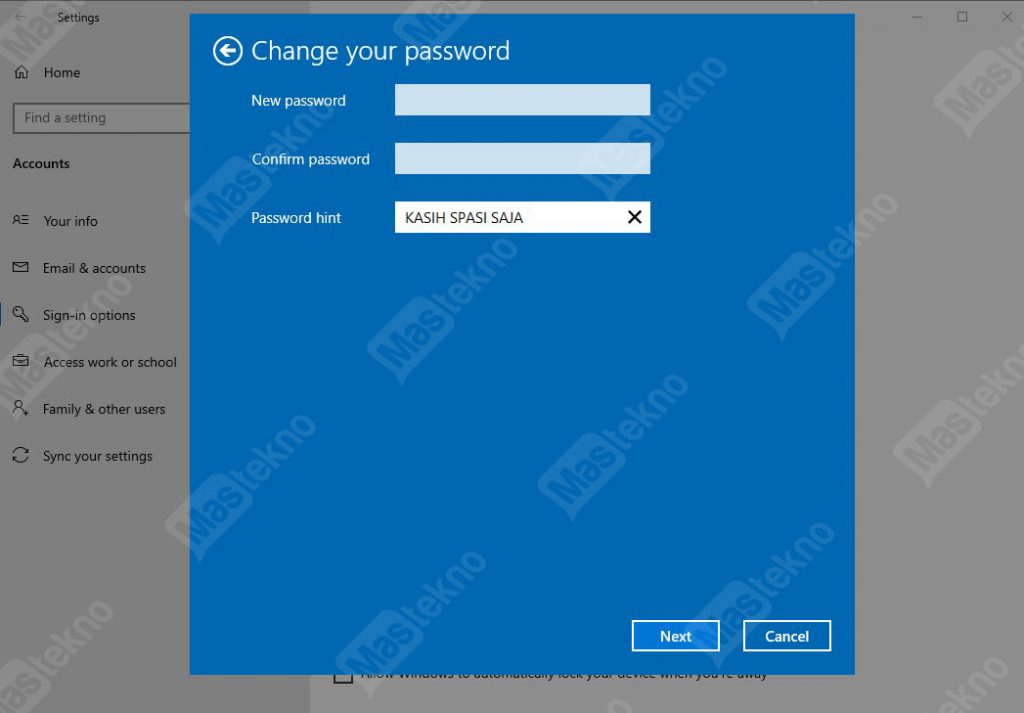
Setelah itu anda akan diminta memasukan password sebanyak 2 kali, dan isi password hint untuk digunakan sebagai kalimat petunjuk jika suatu saat anda lupa dengan password anda. Jika semua sudah beres langsung saja klik next.
8. Pilih Finish
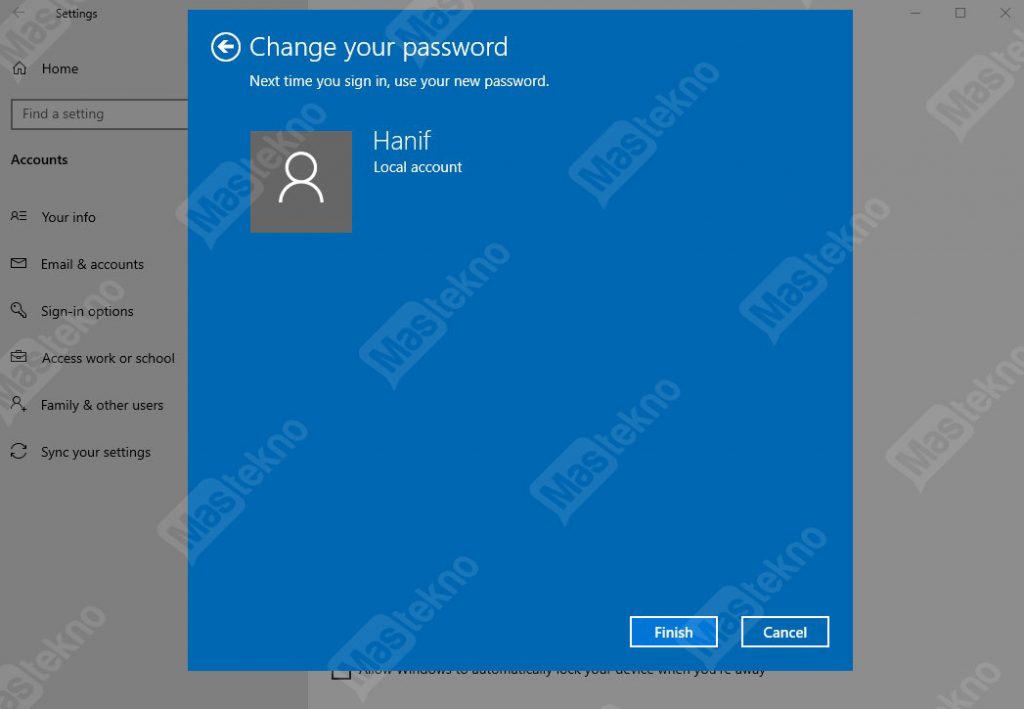
Setelah di klik next maka akan muncul jendela konfirmasi seperti dibawah lalu klik finish agar password tersimpan pada laptop anda.
Kesimpulan
Yang terakhir adalah tunggu prosesnya setelah itu Restart laptop anda untuk mengecek apakah password sudah tersetting atau belum, jika sudah maka anda akan disuruh memasukan password yang tadi sudah di ketikan pada settings nya, setelah restart selesai.
Itu tadi cara memberi password di windows 10 agar aman, jika masih ada yang bingung atau ingin ditanyakan silahkan bertanya di kolom komentar, semoga berhasil dan selamat mencoba, silahkan terus kunjungi website kami untuk mendapatkan informasi teknologi lainnya.







0 Komentar