Cara Hapus Halaman Kosong Di Word
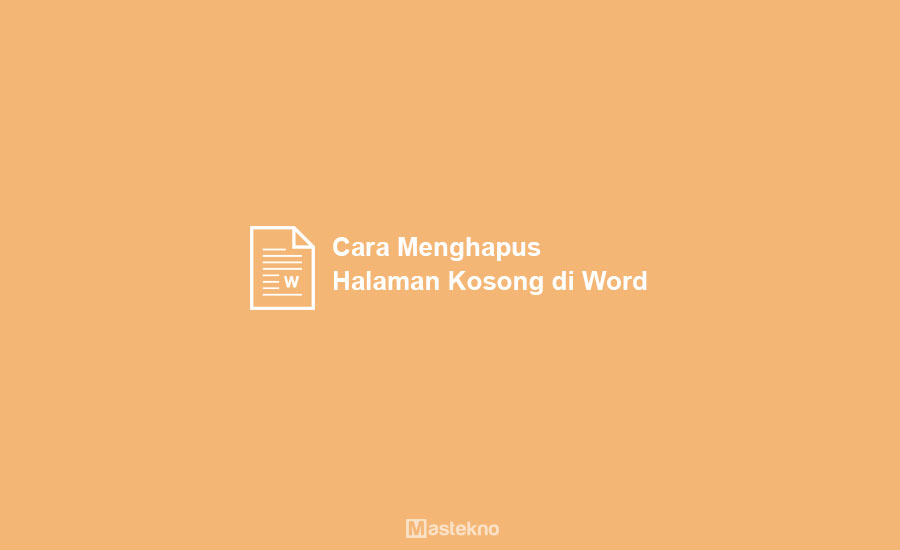
Aplikasi pengolah angka atau biasa disebut dengan micrsosoft word merupakan aplikasi yang sering digunakan untuk membuat dokumen.
Aplikasi ini sering digunakan bagi para pelajar dalam membuat atau mengerjakan tugas sekolah maupun para pekerja dalam membuat laporan pekerjaan.
Aplikasi ini merupakan seperangkat aplikasi dari microsoft office. Aplikasi Microsoft word memiliki banyak versi mulai dari tahun 2007 hingga tahun yang terbaru yaitu 2016. Cara penggunannya pun sangat mudah sehingga inilkah yang menjadi daya tarik aplikasi Microsoft word.
Problem yang sering terjadi di Microsoft word adalah adanya halaman kosong yang berlebih atau pembagi halaman page break yang berlebih.
Baca juga: Bagian-Bagian Ms Word dan Fungsinya.
Halaman kosong itu tadi jika dibiarkan bisa mengganggu dan bisa merusak format dokumen. Karena dapat merusak hal inilah yang menjadi penyebab untuk halaman kosong ini dihapus.
Banyak yang menghapus halaman kosong itu tadi dengan menggunakan tombol backspace ditekan secara sering pada keyboard namun hal ini tidaklah ampuh.
Karena adanya section break, paragraph kosong, serta page break. Hal ini berarti bahwa bentuknya adalah halaman kosong namun didalamnya berisi mengenai simbol – simbol khusus yang banyak.
Cara Menghapus Halaman Kosong di Word
Nah pada artikel kali ini saya akan membahas bagaimana cara menghapus halaman kosong itu. Saya menggunakan Microsoft word tahun 2007. Berikut adalah penjelasannya.
1. Cara Hapus Halaman Kosong dengan Cepat
Cara yang paling mudah untuk menghapus halaman kosong di Microsoft word. Cara yang perlu dilakukan hanya mengklik bagian pojok kanan di bawah halaman.
Kemudian pilih dan klik tombol backspace atau bisa juga delete. Cara tersebut dilakukan hingga halaman kosong benar – benar hilang pada dokumen.
Caranya akan berbeda lagi apabila halaman kosong di Microsoft word yang terletak ada di bagian akhir, caranya adalah dengan menekan tombol Ctrl + End + Backspace hal ini dilakukan supaya kita akan langsung berada di halaman terakhir dokumen.
Setelah itu halaman kosong itu tadi dihapus dengan cara menekan tombol delete atau bisa juga dengan tombol backspace.
2. Halaman Kosong di Tengah Halaman
Pada masalah yang sering terjadi jika ada halaman kosong yang berada di tengah halaman itu disebabkan oleh adanya Section Break. Sehingga untuk mengatasi hal ini kita perlu menghapus Section Breaknya. Caranya adalah sebagai berikut.
- Langkah yang pertama harus dilakukan adalah membuka dokumennya di Microsoft Word
- Setelah itu kita klik menu Home, kemudian pada sub menu paragraph kita pilih Show/Hide atau bisa juga dengan menekan CTRL+shift+8
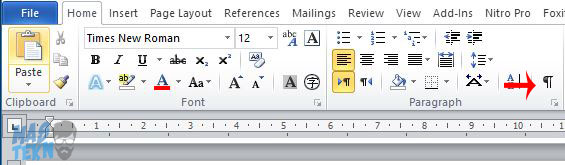
- Jika langkah diatas sudah dilakukan, selanjutnya adalah akan muncul ikon atau simbol seperti gambar berikut
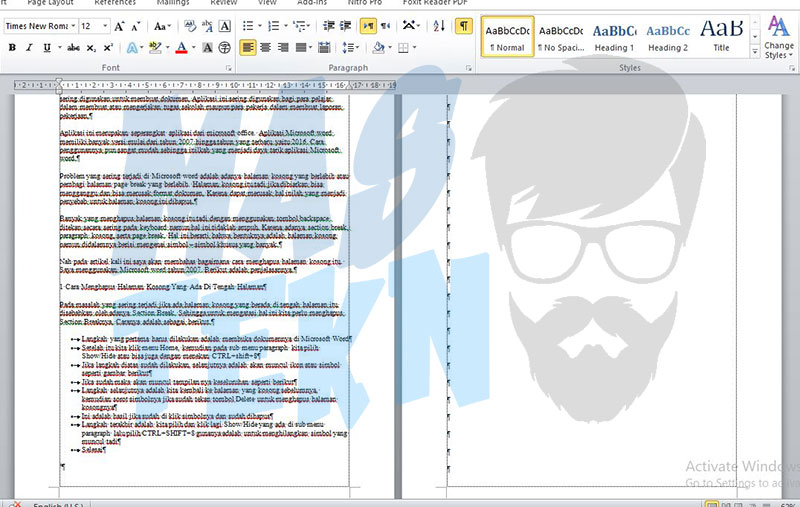
- Jika sudah maka akan muncul banyak simbol diatas di bagian halaman kosong yang ada di dokumen kalian
- Langkah selanjutnya adalah kita kembali ke halaman yang kosong sebelumnya, kemudian sorot simbolnya jika sudah tekan tombol Delete untuk menghapus halaman kosongnya
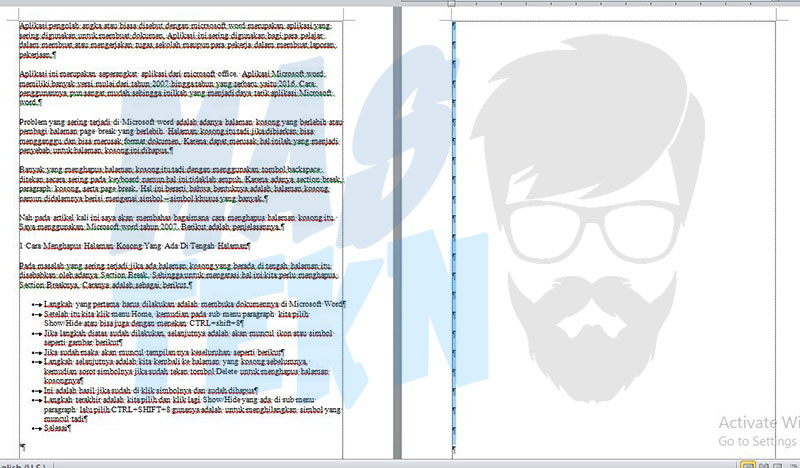
- Jika simbol – simbol tadi sudah dihapus, maka halaman kosong yang kalian miliki semuanya akan terhapus
- Langkah terakhir adalah kita pilih dan klik lagi Show/Hide yang ada di sub menu paragraph lalu pilih CTRL+SHIFT+8 gunanya adalah untuk menghilangkan simbol yang muncul tadi
- Selesai
Baca juga: Cara Membuat Nomor Halaman di Word.
2. Halaman Kosong di Ujung Tabel
Selain disebabkan oleh Section Break, halaman kosong juga bisa disebabkan karena ada halaman kosong yang diakhiri dengan tabel. Hal ini karena tabel itu tadi panjangnya lebih dan otomatis mengambil space pada halaman berikutnya.
Yaitu tepatnya pada posisi tabel yang ada format dokumen di halaman kosong kemudian terletak di setelah tabel. Cara menghapusnya adalah sebagai berikut.
- Langkah pertama yang harus dilakukan adalah membuka dokumen di Microsoft word
- Setelah itu kita lihat jika kita menambahkan tabel yang mana ukurannya lebih dari space maka akan muncul ruang kosong di halaman microsoft word kita
- Jika sudah kita pergi ke menu Home kemudian ke sub menu paragraph pilih dan klik Show/Hide lalu pilih CTRL+SHIFT+8. Fitur itu tadi gunanya adalah untuk menampilkan simbol yang nantinya akan memudahkan kita dalam menghapus halaman yang kosong
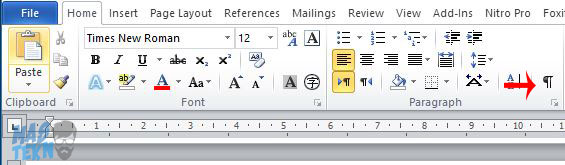
- Setelah itu akan muncul simbol yang menjadikan terjadinya halaman kosong
- Sorot simbol tersebut kemudian klik Delete pada keyboard
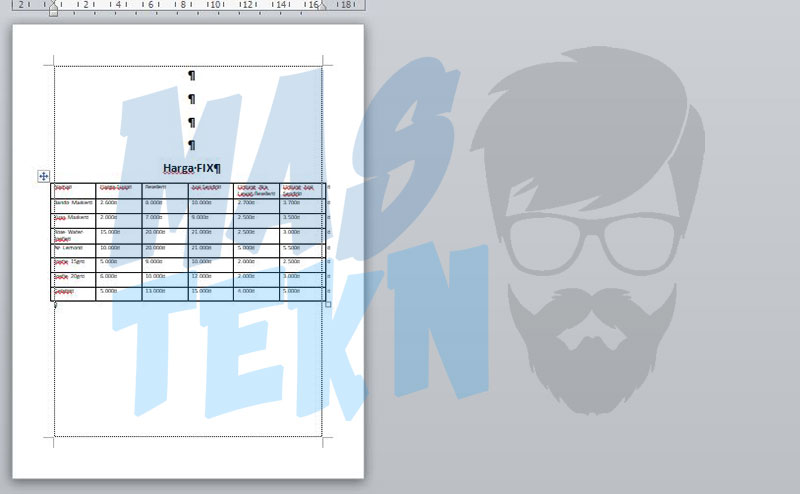
- Maka sudah terhapus
- Kembali ke ikon Show/Hide untuk menghilangkan simbol yang ada atau bisa dengan menekan CTRL+SHIFT+8
- Selesai.
4. Cara Menghapus Halaman Yang Kosong Berada di Akhir Dokumen
Cara ini adalah cara yang terakhir yang akan kita bahas. Cara ini adalah cara untuk menghapus halaman kosong yang letaknya adalah di akhir dokumen, simak penjelasannya berikut ini.
- Cara yang pertama adalah tentunya bukalah dokumen Microsoft terlebih dahulu
- Setelah itu pergi ke tab Home
- Kemudian pilih di grup Paragraph, selanjutnya kita pilih dan klik Shos/hide kemudian tekan tombol CTRL + SHIFT + 8
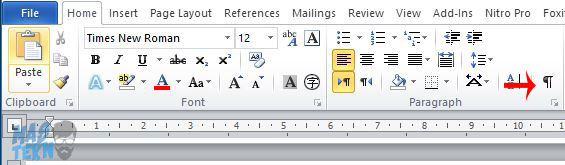
- Setelah kita menekan tombol diatas maka akan muncul symbol – symbol bagian yang kosong karena memang tugas dan fungsi dari tombol diatas adalah untuk menampilkan halaman – halaman yang kosong
- Setelah itu tekanlah CTRL + END hal ini berfungsi agar kita dapat langsung ke halaman yang ada di akhir dokumen
- Jika semua langkah diatas sudah dilakukan, selanjutnya adalah sorot symbol yang menunjukan halaman kosong itu tadi kemudian klik Delete maka halaman kosong akan terhapus
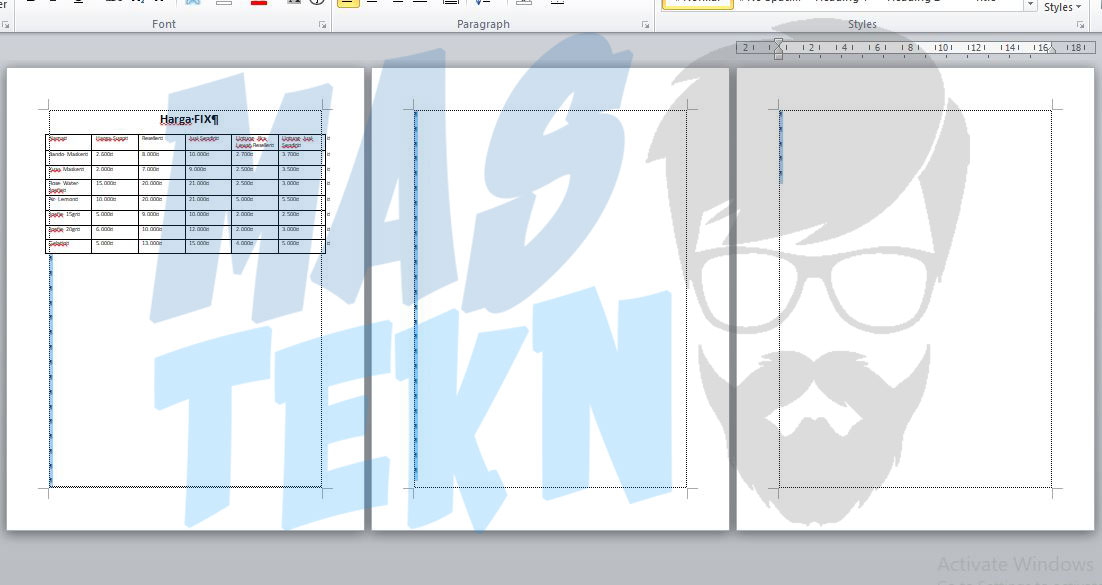
- Jika ada dua halaman kosong atau bisa juga lebih banyak maka kita tekan saja tombol CTRL + SHIFT + End, hal ini digunakan untuk menyorot semua halaman kosong yang ada di baris mulai dari posisi kursor hingga baris paling akhir yang ada di Microsoft word
- Setelah dilakukan, klik lagi tombol ikon Show/hide yang ada di paragraph tadi
- Atau bisa juga dengan menggunakan cara cepat, yaitu menekan tombol di keyboard CTRL + SHIFT + 8 hal ini untuk menghilangkan symbol – symbol tadi yang muncul.
Kesimpulan
Halaman kosong di Word kadang susah sekali dihapus dengan cara biasa. Nah, anda bisa menggunakan beberapa cara di atas sesuai dengan kondisi anda untuk menghapus halaman kosong yang ada di word.
Keempat cara diatas bisa kalian lakukan semuanya untuk Cara menghapus halaman yang kosong di word, jika kalian memiliki dokumen yang memiliki halaman kosong yang sangat banyak cara diatas bisa kalian gunakan untuk memudahkan kalian dalam menghapusnya.
Dan pilihlah cara yang menurut kalian paling mudah dan paling nyaman untuk dilakukan.
Jika ada hal yang ingin ditanyakan atau ada penjelasan yang kurang jelas silahkan bertanya dikolom komentar yang sudah disediakan dibawah ini ya. Semoga artikel ini membantu dan semoga bermanfaat, selamat mencoba!

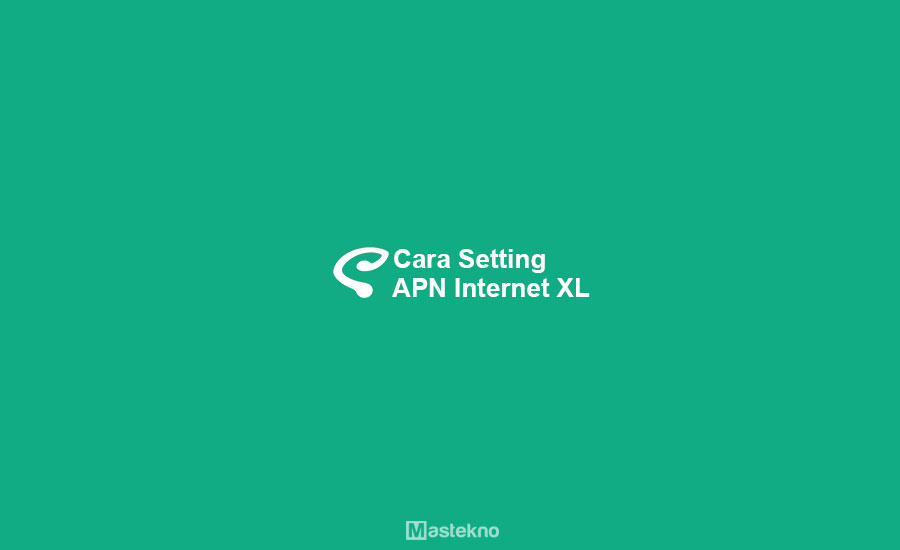





0 Komentar