Cara Mengubah PDF ke Word

Istilah PDF maupun Word tentunya sudah tidak asing lagi bagi kita semua. Karena hampir semua e-book yang tersebar di internet menggunakan format PDF.
Format PDF memang salah satu format e-book yang sangat populer, sehingga banyak orang yang sudah familiar dengan format tersebut dan banyak yang menggunakannya.
Walaupun begitu, namun ternyata tak jarang terdapat orang yang ngin mengconvert file PDF ke bentuk format lain seperti Word.
Mengconvert file PDF ke format lain biasanya karena memiliki beberapa tujuan, salah satunya yaitu untuk mengedit PDF di word. Untuk mengedit sebuah dokumen, kebanyakan orang biasanya lebih menyukai menggunakan Word.
Namun ternyata masih banyak yang bingung mengenai cara convert atau mengubah file PDF ke file Word agar file PDF tersebut dapat di edit atau di copy isinya.
Cara Mengubah PDF ke Word
Namun jangan khawatir, karena disini teknoinside akan memberikan sedikit tutorial mengenai 3 cara mengubah file PDF ke Word dengan mudah. Untuk lebih jelasnya simak tutorialnya berikut ini.
1. Dengan Microsoft Word
Cara pertama yang dapat kita coba untuk mengubah file PDF ke Word yaitu dengan membukanya di aplikasi Word langsung.
Nah maka akan secara otomatis file PDF tersebut akan berubah menjadi file Word. Simak langka – langkahnya berikut ini :
1. Pertama, silahkan anda cari file PDF yang ingin anda konversi ke file Word.
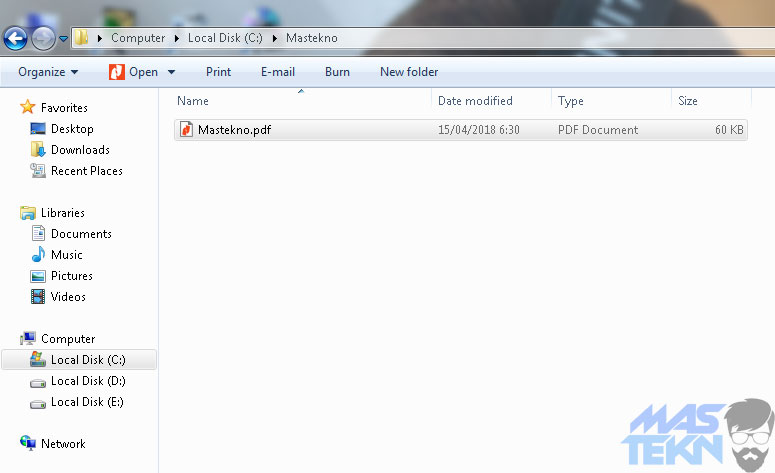
2. Kemudian jika sudah ketemu, klik kanan pada file PDF tersebut, lalu pilih Open with dan pilih Word.
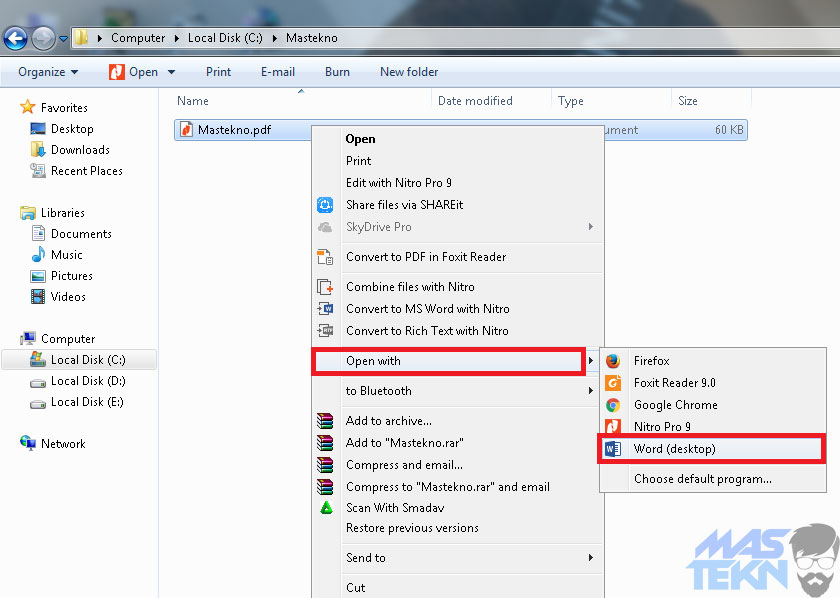
3. Jika muncul notifikasi seperti gambar di bawah ini. Silahkan klik OK saja, karena notofikasi tersebut berisi peringatan bahwa aplikasi Word akan mengkonversi file PDF menjadi file Word.

4. Tunggulah beberapa saat sampai proses konverting selesai. Lama konversi tergantung pada seberapa besar file PDF yang anda konvert, semakin besar ukuran file PDF tersebut, maka proses konversi akan semakin lama.
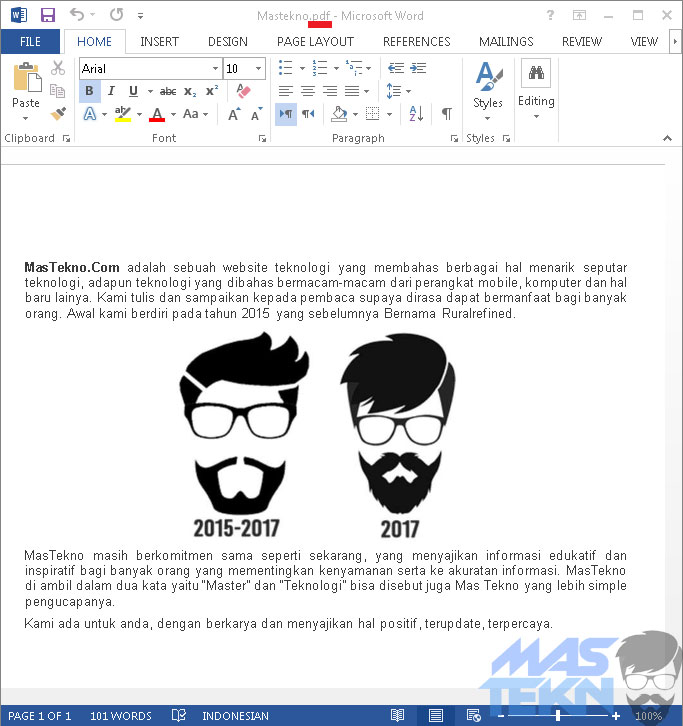
5. Nah, maka file PDF tersebut akan berhasil di konversi dan secara otomatis file yang semula PDF kini akan terbuka sendiri menjadi file Word. Untuk menyimpannya, klik Save atau Save as.
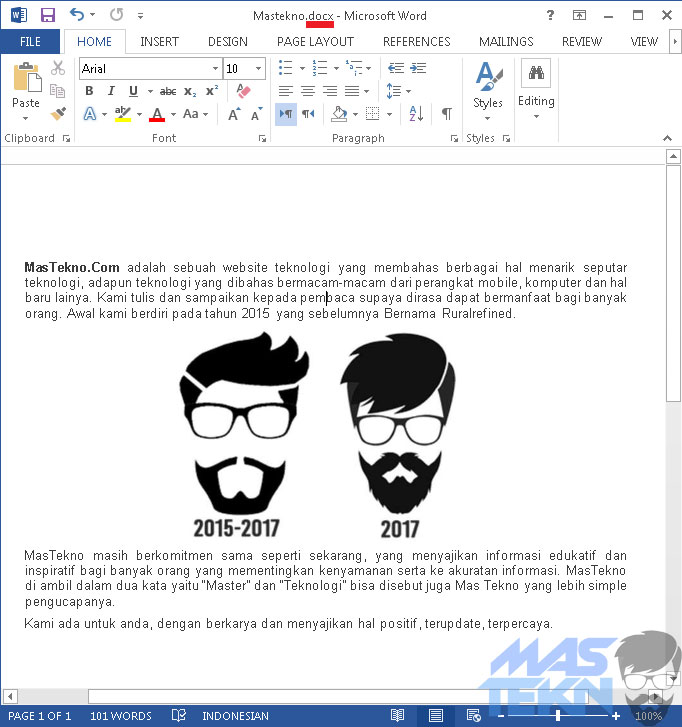
2. Mengubah PDF ke Word dengan Nitro PRO
Cara kedua yang dapat anda lakukan untuk mengubah file PDF ke file Word yaitu dengan menggunakan bantuan aplikasi PDF viewer.
Terdapat banyak sekali aplikasi PDF viewer yang dapat anda gunakan di antaranya yaitu, Foxit Reader, NitroPDF, Sumatra PDF dan lain sebagainya.
Pada umumnya hampir semua aplikasi PDF viwer memiliki fitur yang dapat di gunakan penggunanya untuk mengubah file PDF ke file Word maupun ke file lainnya.
Jika anda menggunakan cara yang kedua ini maka anda harus menginstall salah satu aplikasi PDF viewer terlebih dahulu.
Sebagai contoh, disini teknoinside akan menggunakan aplikasi NitroPDF untuk cara mengubah file PDF ke file Word dengan nitro pro. Simak langkah – langkahnya berikut ini.
1. Pertama, silahkan anda buka file PDF yang ingin anda konversi ke file Word.
2. Kemudian pada tab Home, klik icon yang bertuliskn To Word.
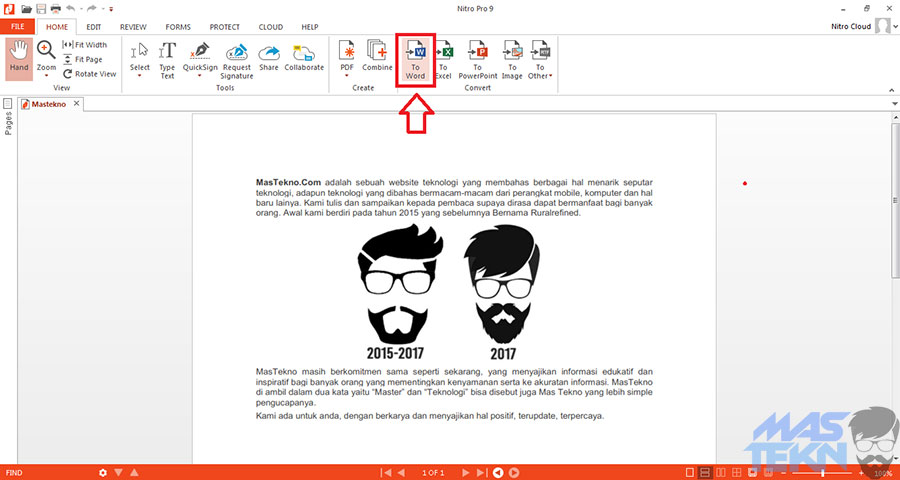
3. Nah setelah itu, anda akan di minta memilih lokosi hasil file konversi tersebut yang nantinya akan di simpan. Pilihlah lokasi Folder of original file agar mudah untuk di cari. Jika sudah langsung saja klik Convert untuk memulai proses konversi file.
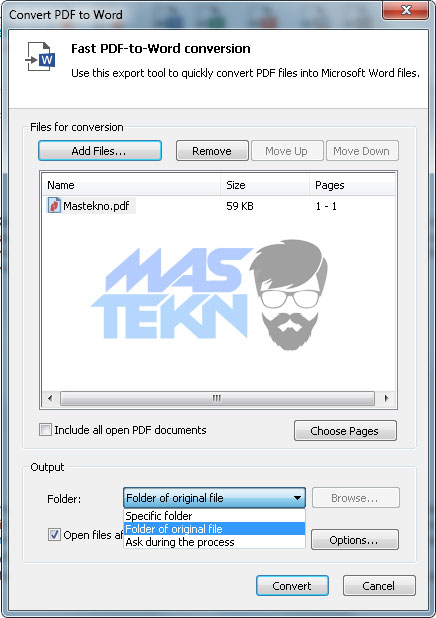
4. Tunggulah beberapa saat hingga proses konversi file PDF ke file Word selesai.
Letak tool atau tombol dalam setiap PDF viewer tentunya berbeda – beda. Maka dari itu, jika anda menggunakan aplikasi PDF viewer yang berbeda tinggal menyesuaikannya saja.
3. PDF to Word secara Online
Cara ketiga yang dapat anda lakukan untuk mengubah file PDF ke file Word yaitu dengan menggunakan bantuan webiste converter online.
Terdapat banyak sekali website converter online yang dapat anda gunakan diantaranya yaitu, ilovepdf.com, pdf2doc.com, atau smallpdf.com.
Disini teknoinside akan mencontohkan menggunakan website ilovepdf.com. Yuk langsung simak langkah – langkahnya berikut ini.
1. Pertama, silahkan anda buka website ilovepdf.
2. kemudian upload file PDF yang ingin anda convert ke file Word dengan cara klik Select PDF file.
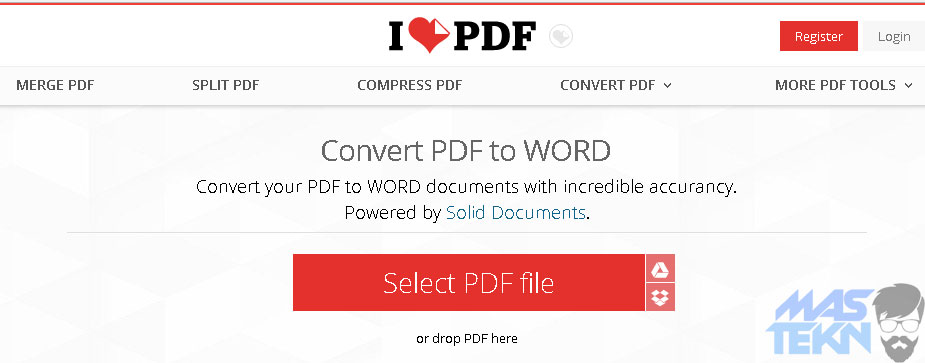
3. Tunggulah beberapa saat sampai proses upload file PDF selesai. Jika sudah selesai klik tombol CONVERT TO WORD untuk memulai proses konversi.
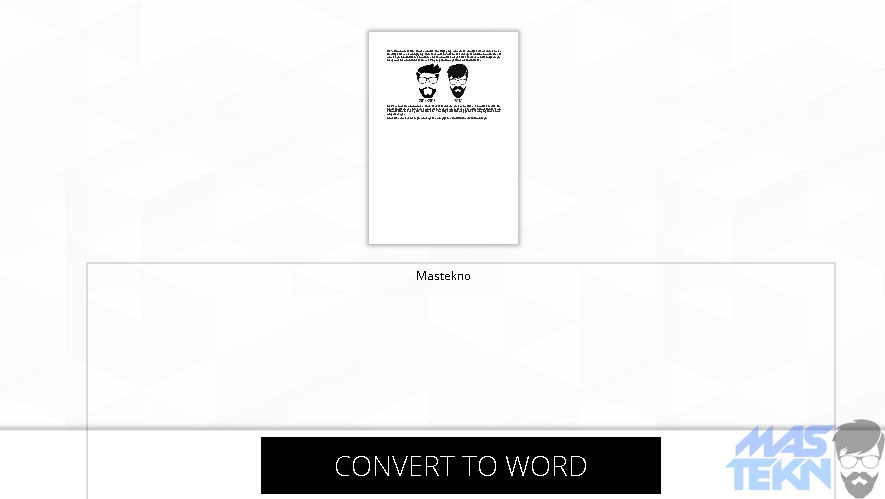
4. Tunggulah beberapa saat hingga proses converting file selesai. Lama cepatnya proses converting tergantung dengan besarnya file yang anda konversi.
Semakin besar file yang di konversi maka akan membutuhkan waktu yang cukup lama.
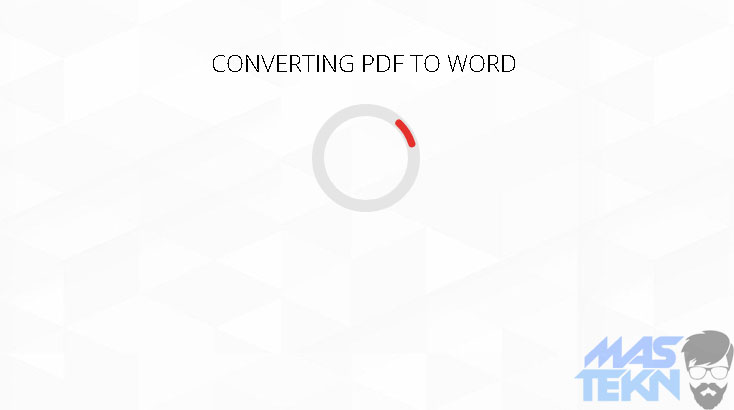
5. Jika proses converting sudah selesai, biasanya file hasil konversi akan secara otomatis terdownload sendiri. Namun jika belum terdownoad secara otomatis, anda dapat klik tombol Download Word.
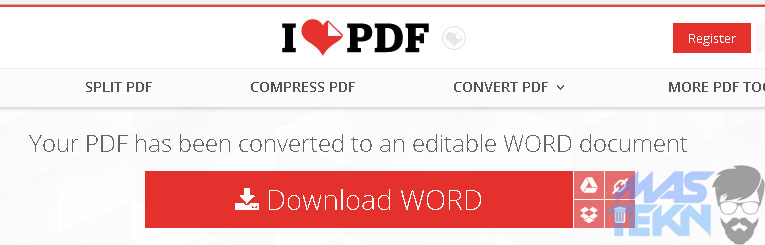
4. Cara Mengubah PDF ke Word Online
Selanjutnya cara berikutnya dapat kamu coba untuk mengubah pdf ke word dengan google docs, karena fitur dari google docs dapat digunakan.
Hanya dengan login akun google dan mengikuti cara ubah pdf ke word sebagai berikut.
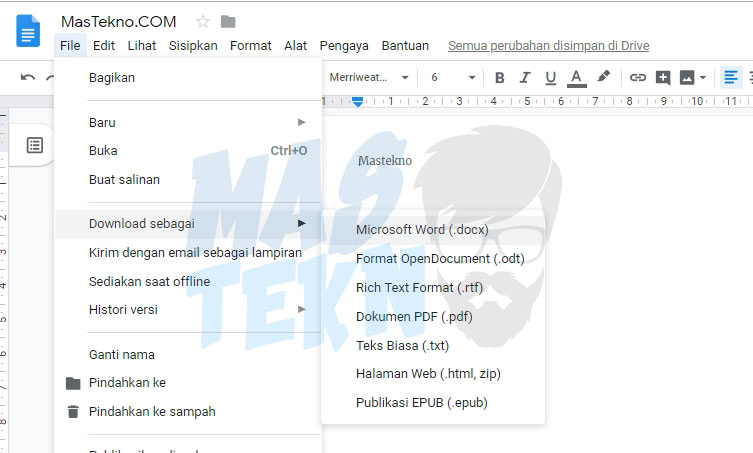
- Buka halaman google docs dan login dengan akun gmail, klik disini.
- Pilih menu file > Open.
- Kemudian klik upload dan pilih file pdf.
- Setelah upload selesai, kamu dapat pilih Menu File ➜ Download As ➜ Microsoft Word (.docx) lalu klik save untuk simpan hasil filenya menjadi word.
5. Cara Mengubah PDF ke Word di HP Android
Selain cara online mengubah pdf ke word, kamu juga bisa mencobanya di hp android. Untuk convert pdf ke word di hp android dengan aplikasi PDF Converter, simak tutorial berikut ini ya.
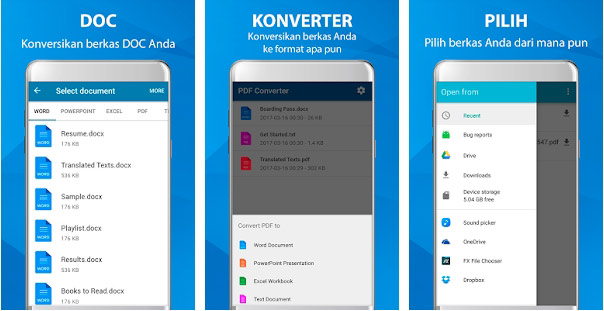
- Lankah pertama kamu dapat download dan install pdf converter.
- Kemudian buka di hp android, dan klik simbol + untuk membuka file pdf.
- Lalu ubah menjadi word dan tunggu sampai selesai.
Sebenarnya tidak hanya word saja, kamu dapat mengubah ke berbagai format yang tersedia untuk mengubah pdf ke word di android.
Kesimpulan
Dengan mengubah pdf ke word, maka akan sangat membantu dalam menyunting isi dari pdf. Ada banyak aplikasi yang dapat kita gunakan. Bagi kalian yang ingin edit pdf di hp android langsung juga bisa.
Pada dasarnya kita bisa mengubah berbagai jenis file dokumen, asal masih sesuai baik dari word ke pdf atau sebaliknya.
Nah itulah artikel dari teknoinside mengenai cara mengubah pdf ke word dengan mudah yang dapat anda coba.
Pilihlah salah satu cara yang menurut anda paling mudah untuk di lakukan. Sekian dari teknoinside, semoga bermanfaat dan membantu. Selamat mencoba dan semoga berhasil.







0 Komentar