Cara Membuat Watermark di Word

Jika kamu merupakan sebuah pengguna laptop atau PC khususnya dengan sistem operasi dari Microsoft Windows, tentunya kamu sudah tidak asing lagi dengan salah satu aplikasi dari Microsoft ini yaitu Microsoft Office.
Di dalam Microsoft Office tersebut biasanya terdapat aplikasi berupa Microsoft Word, Microsoft PowerPoint, Microsoft Excel, dan lain sebagainya.
Namun dari beberapa aplikasi yang ada di Microsoft Office tersebut, aplikasi Microsoft Word merupakan salah satu aplikasi yang paling sering digunakan.
Karena Microsoft Word merupakan sebuah program yang digunakan untuk membuat file dokumen yang memiliki banyak sekali fitur. Karena banyaknya fitur ini yang menjadi Microsoft Word banyak sekali digunakan mulai dari berbagai kalangan.
Akan tetapi karena kita hidup di pada zaman serba teknologi ini, potensi pencurian sering terjadi di begitu banyak kesempatan serta dalam berbagai media.
Baca juga: Cara Membuat Google Docs.
Tidak hanya mencuri dalam bentuk finansial saja ternyata kadang pencuri tersebut juga akan mengincar dokumen yang sebelumnya telah di publish ke internet. Pencurian tersebut sering dikenal dengan sebutan Plagiarisme.
Nah untuk menghindari kejahatan semacam itu. Maka alangkah lebih baiknya kamu melakukan beberapa tindakan pencegahan. Salah satu tindakan untuk mencegah dari hal tersebut yaitu dengan menambahkan Watermark pada setiap dokumen yang kamu buat.
Untungnya pihak Microsoft melalui Microsoft Word sadar akan hal ini. Bukti nyata dari aplikasi Microsoft Word dalam hal ini yaitu menambahkan fitur Watermark yang dapat kamu tambahkan pada file dokumen Word yang kamu buat.
Berikut ini teknoinside akan menjelaskan beberapa cara untuk membuat watermark di Microsoft Word dengan mudah.
- Cara Membuat Watermark Gambar di Word
- 1. Buka Ms Word
- 2. Klik Tab Design
- 3. Pilih Picture Watermark
- 4. Pilih Gambar untuk Watermark
- 5. Atur Skala Watermark
- 6. Hasil Gambar Watermark (transparan)
- 7. Hasil Gambar Watermark (tidak transparan)
- Cara Membuat Watermark Teks di Word
- 1. Buka Microsoft Word
- 2. Klik Tab Design
- 3. Pilih Text Watermark
- 4. Hasil Text Watermark (transparan)
- 5. Hasil Text Watermark (tidak transparan)
- Kesimpulan
Cara Membuat Watermark Gambar di Word
Cara menambahkan watermark yang pertama adalah membuat watermark gambar di Microsoft Word. Adapun langkah-langkahnya adalah sebagai berikut:
1. Buka Ms Word
Pertama silakan kamu buka aplikasi Microsoft Word pada komputer atau laptop yang kamu gunakan.
2. Klik Tab Design
Kemudian masuk ke tab Design lalu pilih Watermark. Di sini nantinya akan terdapat beberapa pilihan Watermark yang dapat kamu gunakan. Karena kita ingin menambahkan gambar sebagai Watermark maka kita dapat pilih Custom Watermark.
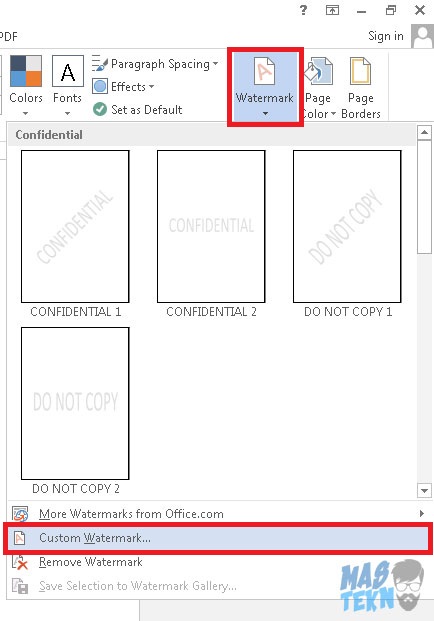
3. Pilih Picture Watermark
3. Pada jendela Printed Watermark, silakan kamu pilih Picture Watermark kemudian klik Select Picture untuk menambahkan gambar yang kamu inginkan sebagai Watermark.
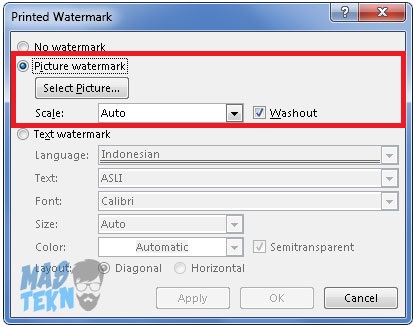
4. Pilih Gambar untuk Watermark
Maka selanjutnya akan muncul jendela lain, pada jendela ini kamu di suruh untuk memilih sumber gambar yang ingin kamu jadikan sebagai Watermark. Jika kamu ingin menggunakan gambar yang ada di komputer, silahkan kamu pilih From a file.
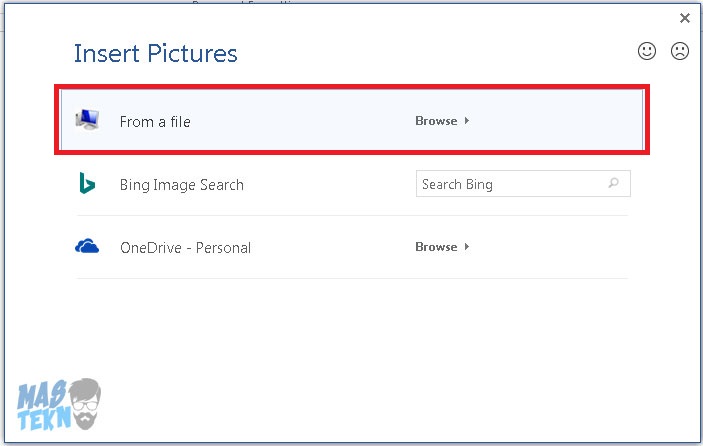
Silakan kamu pilih gambar yang ingin kamu jadikan sebagai Watermark. Jika sudah silakan klik Insert.
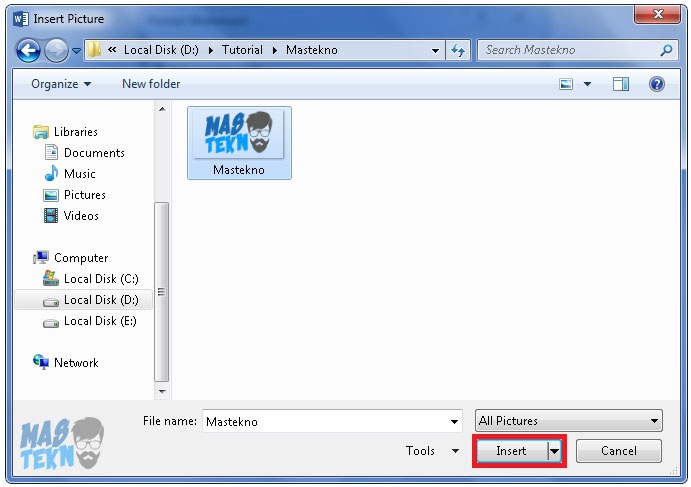
5. Atur Skala Watermark
Selanjutnya kamu akan diarahkan kembali ke jendela Printed Watermark. Di sini kamu dapat mengatur skala gambar yang ingin kamu tampilkan. Jika sudah selesai memiliki skala silakan klik OK.
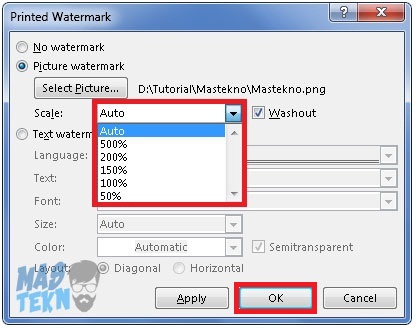
6. Hasil Gambar Watermark (transparan)
Maka sekarang kamu dapat melihat gambar yang telah kamu pilih tadi sudah menjadi Watermark yang transparan.
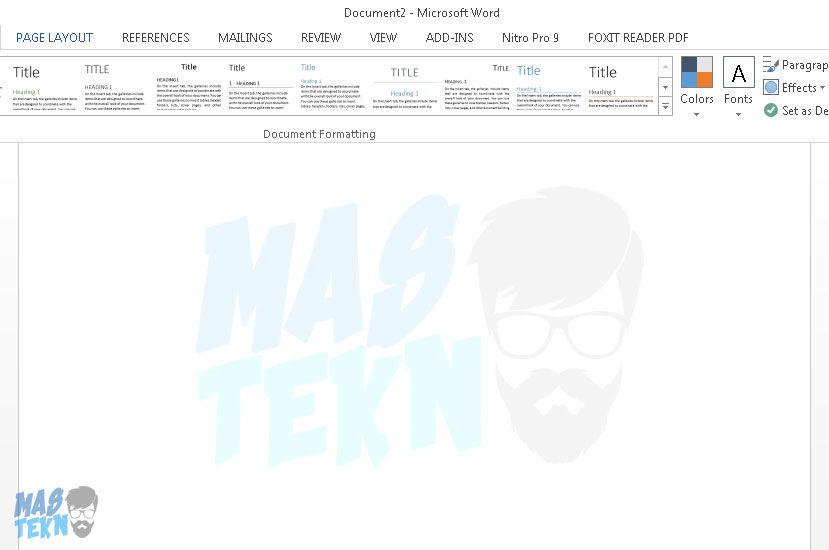
7. Hasil Gambar Watermark (tidak transparan)
Namun jika kamu tidak ingin Watermark tersebut transparan, kamu dapat mengklik Washout sebelum kamu klik OK.
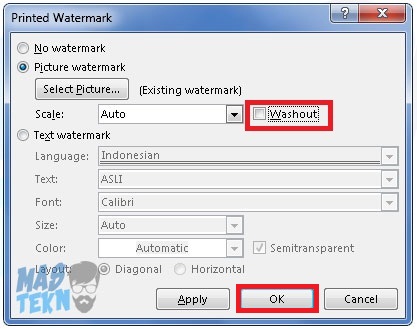
Nah berikut ini merupakan hasil Watermark yang tidak di Washout.
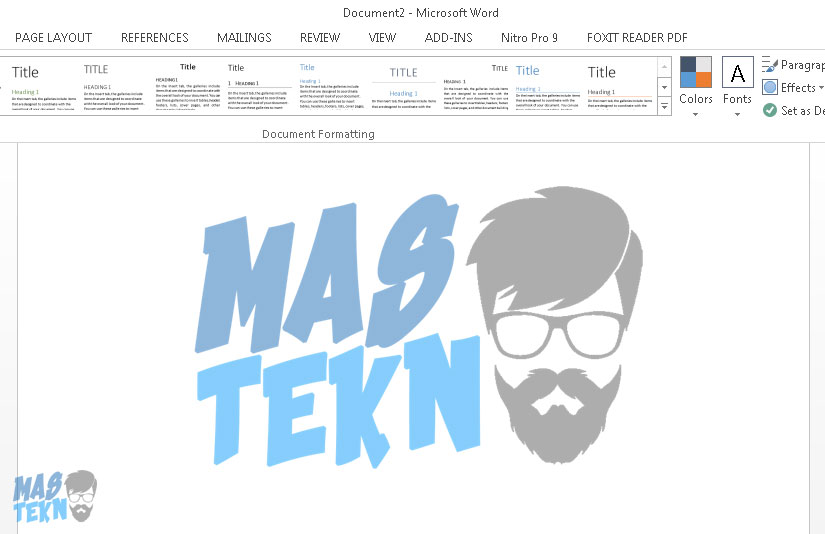
Cara Membuat Watermark Teks di Word
Selain watermark gambar, kalian juga bisa membuat watermark dalam bentuk teks di Microsoft Word. Adapun cara membuatnya adalah sebagai berikut:
1. Buka Microsoft Word
Pertama silakan kamu buka aplikasi Microsoft Word pada komputer atau laptop yang kamu gunakan.
2. Klik Tab Design
Kemudian masuk ke tab Design lalu pilih Watermark. di sini nantinya akan terdapat beberapa pilihan Watermark yang dapat kamu gunakan. Karena kita ingin menambahkan teks sebagai Watermark maka kita dapat pilih Custom Watermark.
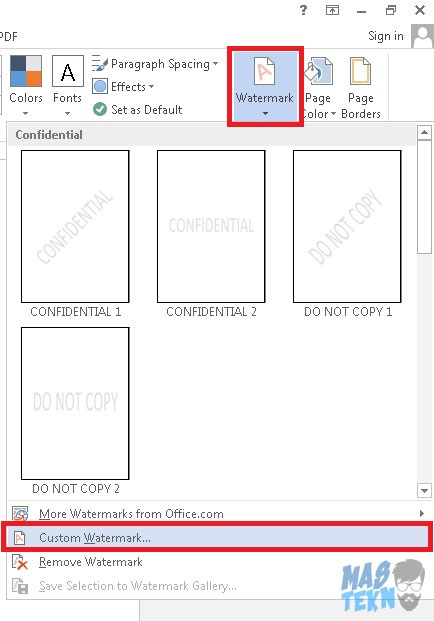
3. Pilih Text Watermark
Pada jendela Printed Watermark, silakan kamu pilih Text Watermark kemudian silakan kamu isi teks yang ingin kamu jadikan sebagai Watermark pada dokumen yang kamu buat.
Di sini kamu juga dapat mengatur mengenai beberapa hal yaitu mulai dari tipe font, ukuran, sampai dengan warna teks. Jika sudah selesai silakan kamu klik OK.
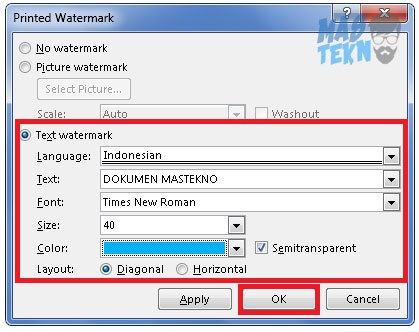
4. Hasil Text Watermark (transparan)
Nah maka hasilnya dapat kamu lihat seperti gambar dibawah ini.
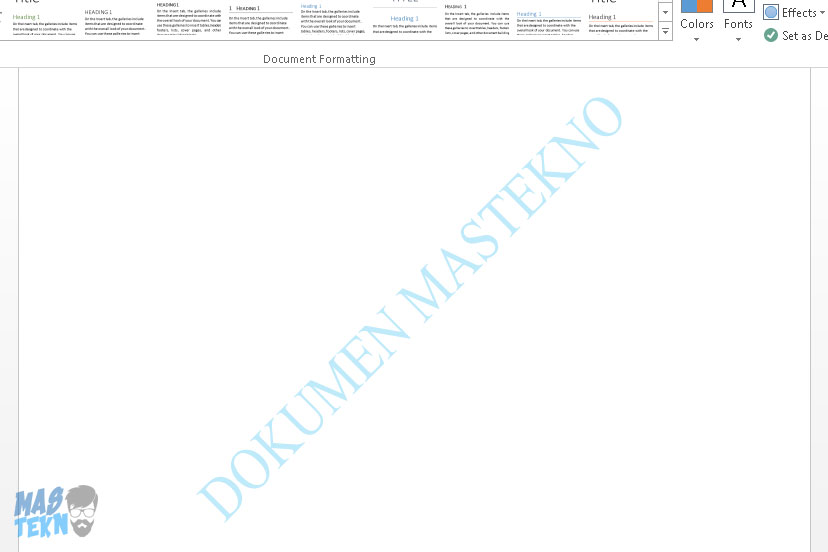
5. Hasil Text Watermark (tidak transparan)
Namun jika kamu ingin mempertegas atau memperjelas warna Watermark yang kamu buat, kamu dapat kembali masuk ke tab Design > Watermark > Custom Watermark.
Pada jendela Printed Watermark, silakan kamu uncheck pada bagian Semitransparent. Jika sudah klik OK.
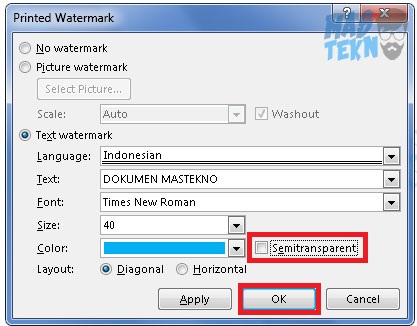
Sekarang tulisan Watermark yang telah kamu buat akan terlihat lebih tajam seperti gambar dibawah ini.
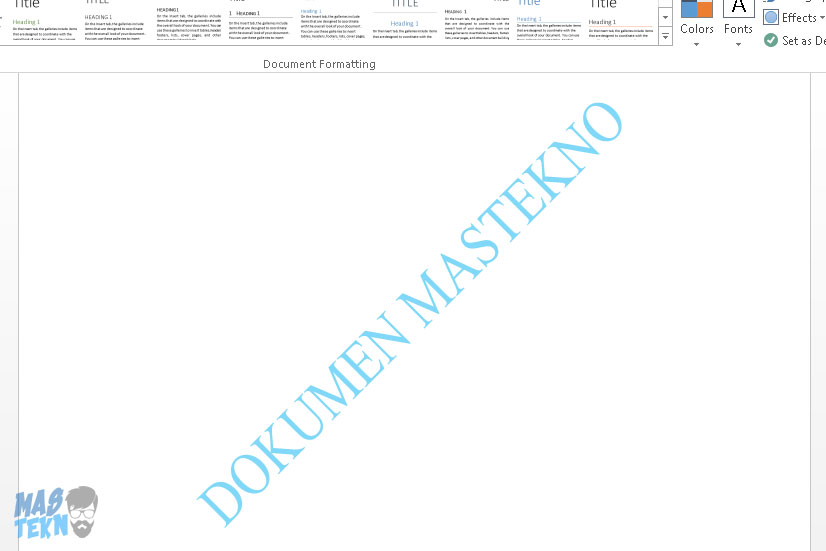
Kesimpulan
Kalian bisa membuat watermark dengan menggunakan Microsoft Word, baik itu watermark gambar maupun teks. Kalian bisa sesuaikan dengan kebutuhan kalian. Untuk tutorialnya silahkan ikuti langkah-langkah di atas.
Baca juga: Cara Mencari dan Mengganti Kalimat di Word.
Nah itulah artikel dari teknoinside mengenali 2 cara membuat watermark di microsoft word baik berupa gambar maupun tulisan dengan mudah.
Dengan menambahkan Watermark di setiap dokumen yang kamu buat, maka dokumen yang kamu buat tersebut akan terhindar dari pencurian data maupun plagiarisme. Sekian dari teknoinside, semoga dapat bermanfaat.


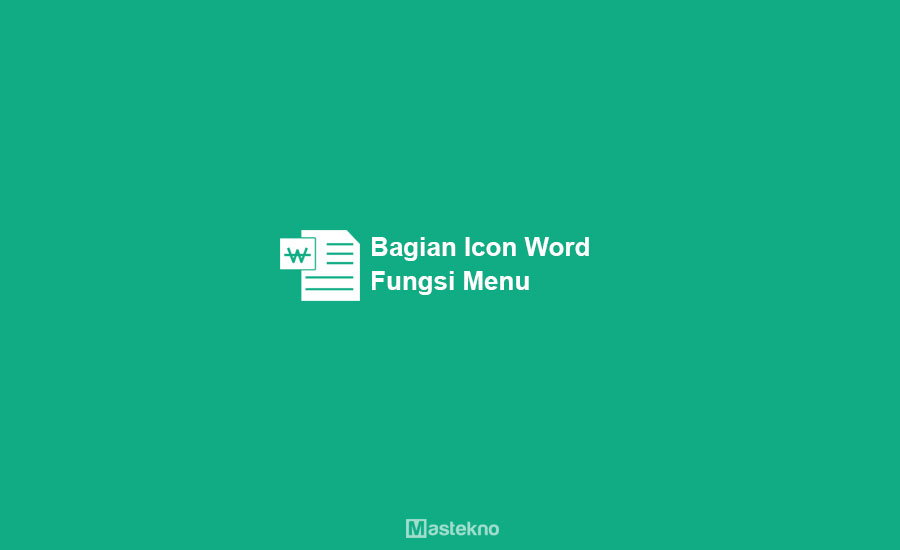
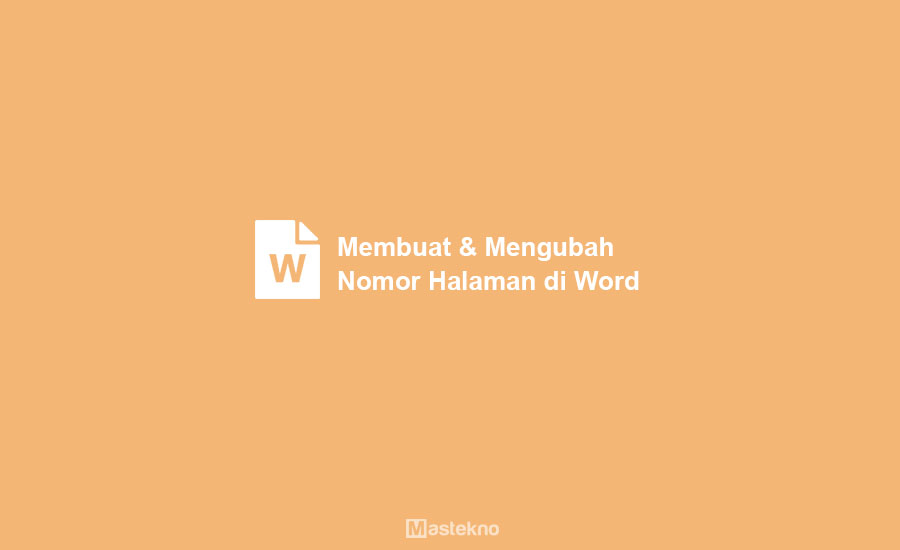



0 Komentar